
DISE Composer is designed for ease of use, even for a beginner.
Even so, the user interface may be customized to fit your exact needs, by using windows layouts.
The main window is built in an intuitive style with a main area in the middle, along with content libraries you use and various tools to the sides which gives you an overview over the material that you are working with for the moment.
You can use keyboard shortcuts to make work more effective in DISE Composer.
Ribbon
File
Home

File
Save
- Save your work to file.
Save as
- Save under a new name.
New
- Create a new DISE Movie.
Open
- Open a saved DISE Movie.
Open Recent
- Open a recently saved DISE Movie.
Clipboard
Paste
- Paste a copied object(s).
Undo
- Undo the last action.
Redo
- Redo a previously undone action.
Undo History
- Display a list of previous actions, in order to go back several steps at a time.
Redo History
- Display a list of previous actions, in order to redo several steps at a time.
Duplicate
- Insert a copy of the selected object(s).
Cut
- Copy and remove the selected object(s).
Copy
- Copy the selected object(s).
 Read more: Text based copy buffer
Read more: Text based copy buffer
Delete
- Delete the selected object(s).
Select all
- Select all objects in the current scene.
Position and size
Left
- The x position, in pixels, of the object's top left corner.
Top
- The y position, in pixels, of the object's top left corner.
Width
- The width of the object, in pixels.
Height
- The height of the object, in pixels.
Tools
 Read more: DISE Composer tools
Read more: DISE Composer tools
Arrange
Bring to front
- Put the selected object(s) before all other objects. When several objects are selected, their relative ordering is maintained.
Send to back
- Put the selected object(s) behind all other objects. When several objects are selected, their relative ordering is maintained.
Bring forward
- Put the selected object(s) one step forward in the ordering. When several objects are selected, their relative ordering is maintained. You can also use the small down button in the timeline.
Send backward
- Put the selected object(s) one step back in the ordering. When several objects are selected, their relative ordering is maintained. You can also use the small up button in the timeline.
- Arrange
- Order Objects
- Move objects in front of or behind other objects.
- The order of objects will be inversely apparent on the timeline - topmost in the timeline means the object is in the back.
- Lock
- Position
-
- Aspect
-
- Time
 Read more: Time locking
Read more: Time locking
- Merge as single object
- Makes the selected objects act as one object, with a single start & stop time.
- Make list
- Makes the selected objects part of the same list object.
- Split into objects
- Makes the objects that previously were parts of the same merged or list object return to their previous state.
Align to fullpage
-
Align to top/bottom/left/right
-
Center
-
Vertical center
-
Horizontal center
-
Distribute
- Horizontal positions
-
- Vertical positions
-
Lock
- Position
-
- Aspect
-
- Time
-
Group
- Merge as single object
- Lets you handle all selected objects as one object.
- Make list
- Create a list object containing the selected objects.
- Combine objects
-
- Split into objects
- Splits a merged or list object into its parts again.
Object
Edit
- Open the object-specific settings for the selected object.
Save as preset
- Lets you save objects as a preset file.
Movement
- Lets you edit the movements of the selected object.
Rotation
- Lets you edit the rotation of the selected object.
Use object as background
- Put the selected object in the far back and lock its position.
Color
Scene preview
Lets you see a preview of the currently selected scene, or the entire DISE Movie. The preview will be presented using the settings in Output Settings. We recommend a windowed preview.
 Note: In a DISE NoBorders setup, to only preview a certain screen from your screen definition, make sure you select Use Display scheme / Movie resolution in the Output Settings.
Note: In a DISE NoBorders setup, to only preview a certain screen from your screen definition, make sure you select Use Display scheme / Movie resolution in the Output Settings.
Play all scenes (F9)
- Preview the entire DISE Movie.
Play selected scenes (F10)
- Preview only the scenes you have selected in the Scene View.
Play current scene (F11)
- Preview only the scene you are working in now.
Publish
DISE Bridge / Publish to players
- Distribute content to your player(s). Using DISE Pro you can choose whether to use DISE Bridge or DISE Discover. Clicking DISE Bridge will start the application.
Movie
 Movie properties
Movie properties
- Displays general properties and information about the DISE Movie.
Dependencies
- Displays all the files that your DISE Movie refers to.
Export movie
- Export to zip
- Export your currently open DISE Movie along with all its content to a zip file.
- Export to video
- Export your work to a Windows Media Video file.
Convert to template movie
 Read more: Templates
Read more: Templates
Scene
Add scene
- Add a scene last in your DISE Movie.
Import
- Lets you load the selected scene or DISE Movie from a preset file.
 Read more: External scenes
Read more: External scenes
Export
- Lets you save the selected (in the Scene View) scene to a preset file. If you have selected multiple scenes, they will be exported as a DISE Movie.
Scene properties
- Opens the selected scene properties.
Duration
-
Playback mode
-
View

Refresh
- Force a redraw of the edit area.
Reload resources
- Force all objects on the scene to reload its content.
Zoom
Zoom to fit in window
-
Zoom to fit width
-
Zoom to fit height
-
Layout
- Enable docking
- Lets you move toolbars around and attach them where you want.
- Save layout
- Save the current window layout.
- Load layout
- Load a predefined Window layout.
- Windows
- Lets you show/hide windows/toolbars.
- Object Properties tabs
- Lets you show/hide sections of the Object Properties.
Text

Font
The font settings applies to text-based objects, such as texts and tickers.
 Read more: Font support
Read more: Font support
Size
- Sets the size of the font in the object.
Paragraph
Set the alignment direction of text in the object.
Interactivity


Scheduling


Object Info
Here, basic info is shown about the currently selected object on the edit area, or the currently selected file in one of the below tabs.
Library
In this tab the current project's Library directory is displayed. For organization, the Library typically holds preinstalled content and presets.
File Browser
The File Browser lets you drag-and-drop any file from your drives and network locations. The location of the File Browser will be remembered between sessions.
As in the Library and Content tabs you can alter between different file views by clicking in the list in the bottom.
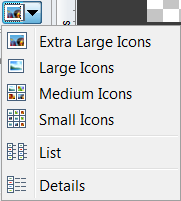
Content
In this tab the current project's Content directory is displayed. The Content directory is a good way to keep everything organized and helps when you are more than one person working with creating DISE Movies. You can create new folders here just as you would with any folder.
Objects
In this tab the basic objects are displayed.
 Note: All items on the Objects tab are presets (in the %ALLUSERSPROFILE%\DISE\DISE 2010\BasicObjects folder), meaning you can setup your own tab
Note: All items on the Objects tab are presets (in the %ALLUSERSPROFILE%\DISE\DISE 2010\BasicObjects folder), meaning you can setup your own tab
Edit area
The edit area represents what will be shown on the screen(s). You add objects from the tabs on the left onto the edit area.
You can drag in guidelines to have a better control over object's positions.
When working with multiple screens (DISE NoBorders), it will be indicated where screens will be through screen definitions appearing in blue - there is no difference creating content for one or multiple screens.
Rulers
Scene view
On the scene view, your scenes are displayed in order. When a DISE Movie is played, the scenes are played from left to right. Each scene has a thumbnail of the content on it.
Timeline view
The Timeline View has two main functions.
- Set the timing of objects, transitions and paths in a scene.
- Stack the objects.
Object Properties
The Object Properties is where the properties that are general to all objects, such as size, angle and transparency are kept. (individual settings for objects are found by right-clicking the object and select Edit)
Color palette
Holds the Color Palette and lets you switch between color palette setups. The various color palettes can be setup in the Color Settings tab of the Object Properties.
Bottom toolbar

![]() Read more: Text based copy buffer
Read more: Text based copy buffer
![]() Read more: DISE Composer tools
Read more: DISE Composer tools
![]() Read more: Time locking
Read more: Time locking
![]() Note: In a DISE NoBorders setup, to only preview a certain screen from your screen definition, make sure you select Use Display scheme / Movie resolution in the Output Settings.
Note: In a DISE NoBorders setup, to only preview a certain screen from your screen definition, make sure you select Use Display scheme / Movie resolution in the Output Settings.
![]() Read more: Templates
Read more: Templates
![]() Read more: External scenes
Read more: External scenes
![]() Read more: Font support
Read more: Font support
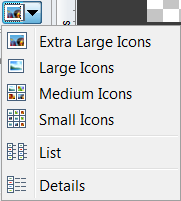
![]() Note: All items on the Objects tab are presets (in the %ALLUSERSPROFILE%\DISE\DISE 2010\BasicObjects folder), meaning you can setup your own tab
Note: All items on the Objects tab are presets (in the %ALLUSERSPROFILE%\DISE\DISE 2010\BasicObjects folder), meaning you can setup your own tab