Introduction
Paths provide an additional method of adding movement to objects, by defining points through which the object will pass.
Drawing a path
To draw a path, select an object and click the path tool button. You may also press and hold down the p key.

You can now insert new points by right-clicking in the edit area and select for instance Add curve point.
Timeline
Whenever an object has a path, this will show in the timeline. Clicking the small arrow next to the object will show a timeline view of the path.

The vertical lines in the timeline view show where path points lie. If you click them the path point in the edit area will be selected. You can drag them to change the point's time on the path.
When the mouse pointer is a move pointer ( ) you can drag downward to create a pause on a path point.
) you can drag downward to create a pause on a path point.
The empty space corresponds to the time the object is not moving and instead pausing on the path point.
Right-click on the path in the timeline view to open the path timeline context menu.
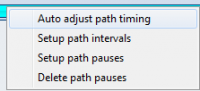
Auto adjust path timing
- Adjusts the time intervals between path points based on the distance between them. This has the effect of maintaining a constant speed throughout the path movement. This will include the pauses on path points.
Setup path intervals
- Opens a dialog in which to enter the time in between each path point - the same time will be used regardless of the distance between the points.
Setup path pauses
- Opens a dialog where you may enter the amount of time to pause on each of the points in the path.
Delete path pauses
- Delete any and all pauses on path points.
Dialogs
Right-click the edit area to bring up the path context menu.
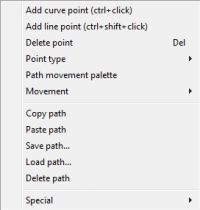
Add curve point
- You may also use Ctrl+left click.
Add line point
- You may also use Ctrl+Shift+left click.
Delete point
- Deletes the selected path point.
Point type
- You may also use the corresponding buttons in the Path movement dialog.
- Lines
- Make the point a hard corner point.
- Curve
- Make the point a curve point.
- Symmetry
- If unchecked, allows for independent control of the curve entering the point as well as the exiting curve.
Movement
- Linear
- Maintains a constant speed during the interval in between this point and the next.
- Accerelerate
- Increases speed during the interval.
- Slow down
- Decreases speed during the interval.
Copy path
- Copies the path to the clipboard.
Paste path
- Pastes a copied path.
 Note: This will overwrite an existing path on the object.
Note: This will overwrite an existing path on the object.
Save path...
- Save the path to a file on disk. The file extension for a saved path is .disepath.
Load path...
- Load a path from disk.
Delete path
- Delete the entire path.
Special
- Collapse path points
- Retains the points but puts them all at the starting point.
- Distribute path points
- Retains the points but puts them in a line from the start to the end point.
- Invert path points
- Switches position of the points so that the last point is the first and so on.
- Copy path to all objects
- Copies the current path to all objects in the scene.
 Note: This will overwrite any existing paths.
Note: This will overwrite any existing paths.
Path settings

The tab in the ribbon holds the properties for a selected point in a path. For instance, further specify for how long the object's path should pause on the selected point.
Point type
- Lines
- Make the point a hard corner point.
- Curves
- Make the point a curve point.
- Symmetric curves
- If unchecked, allows for independent control of the curve entering the point as well as the exiting curve.
Point time on path:
- The exact time on the timeline the point will be passed.
Pause time at point:
- The exact time on the timeline to pause on the point.
Point position
- Specify the position in space (X,Y,Z) of the point.
Point angle
- The object, when passing, will have to rotate to angle up.
- The angle is defined in degrees for X, Y and Z.

 Note: You may enter a value of over 360, in which case the object has to rotate several times to angle up!
Note: You may enter a value of over 360, in which case the object has to rotate several times to angle up!
Speed type
- Linear
- Maintains a constant speed during the interval in between this point and the next.
- Speed up
- Increases speed during the interval.
- Slow down
- Decreases speed during the interval.
![]() ) you can drag downward to create a pause on a path point.
) you can drag downward to create a pause on a path point.
![]() Note: This will overwrite an existing path on the object.
Note: This will overwrite an existing path on the object.
![]() Note: This will overwrite any existing paths.
Note: This will overwrite any existing paths.
![]() Note: You may enter a value of over 360, in which case the object has to rotate several times to angle up!
Note: You may enter a value of over 360, in which case the object has to rotate several times to angle up!