Overview
The list object allows you to put together images, videos - in fact any and all objects - into a single, manageable object. You can then choose timing, order, and other settings changing how these objects should play.
This object replaces the old DISE 1.6 object Multiple Image Object and the multiple video possibility of the Video Object.
Creating a list object
You can create a list object in two ways.
- Find the list object in the Objects tab in DISE Composer and then add it to the edit area.
- In the edit area or timeline, select a number of objects, then either right-click or select the Group icon in the toolbar and select Make list.
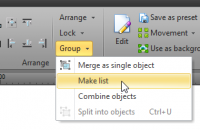
Now only one object of the selected objects will be visible in the edit area, as all the objects are now located inside the list object.
In the timeline the new list object will have a small arrow.
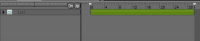
Expanding this object by clicking the arrow will display all the objects of the list.
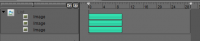
Properties
Right-click the list object and select Edit to bring up the Edit list window.
Objects tab
In this tab the individual objects in the list are controlled.
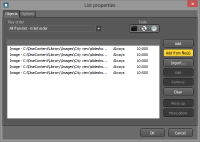
Play order
- All from list - in list order
- Will display all objects in order from top to bottom.
- All from list - in random order
- Will display all objects in a random order.
- One each scene - in list order
- During the lifetime of the list object, only one object from those defined below will be displayed. The first to be selected is the topmost, and so on to the end of the list.
- One random each scene
- During the lifetime of the list object, only one object from those defined below will be displayed. This object is selected randomly.
Tools
 Schedule
Schedule
- Will bring up the Edit schedule window, where you can set conditions for whether an object is visible.
 Randomize
Randomize
- Clicking this button will shuffle all the objects in the list once.
 Timing
Timing
- Lets you set duration for selected or all objects in the list.
Add
- Opens a list of the available objects to insert.
Add from file(s)
- Select one or more files to add to the list.
Edit
- Opens the Edit object window for the selected object.
Remove
- Deletes the selected item.
 Note: Removing an object will remove the object from the scene as well as from the list object.
Note: Removing an object will remove the object from the scene as well as from the list object.
Clear
- Deletes all objects in the list.
Move up
- Move the selected object up in the list.
Move down
- Move the selected object down in the list.
Options tab
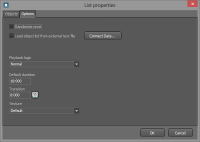
Randomize list at load
- When this box is checked, the order of the objects will be randomly selected every time the list object is loaded.
Load object list from external text file
- You can specify a data connection to a filelist (one filepath per line) to be loaded.
 Tutorial: Hot folder
Tutorial: Hot folder
Playback logic
- Determines how the list object should place objects onto the timeline (when playing more than one object in the same scene). This if the list object is longer than the total time of its member objects.
- Normal
- Show nothing after the last object.
- Repeat objects
- Repeat objects from the beginning.
- Extend the last object
- Keep the last object, for example showing the last frame of a video.
Default duration
- The default duration of new objects.
Transition
- Click the
 to select the transition to use leading into, in-between member objects, and out from the list object. If you just enter a time in the duration field, an ordinary fade transition will be used.
to select the transition to use leading into, in-between member objects, and out from the list object. If you just enter a time in the duration field, an ordinary fade transition will be used.
Mapping
- Specifies the texture mapping to use for objects in the list, that is, whether to keep the aspect ratio or freely resize them when rendering.
![]() Note: Removing an object will remove the object from the scene as well as from the list object.
Note: Removing an object will remove the object from the scene as well as from the list object.
![]() Tutorial: Hot folder
Tutorial: Hot folder