Contents |
Every scene, object and list item in a DISE Movie can be scheduled in DISE Composer and every Channel and Movie can be scheduled in DISE Bridge. You can use scheduling in DISE Probe to control when download locations are allowed to download content.
In essence, you add a number of scheduling conditions. If any (or all) of these conditions are met the item will be visible, and if none of the conditions are met the item will not be shown.
![]() Note: During preview in DISE Composer, scheduling will not be active.
Note: During preview in DISE Composer, scheduling will not be active.
When a scheduled item is encountered, whether it is in the scene timeline in a DISE Movie, or a DISE Movie in a playlist, the conditions in the scheduling are checked. If conditions are met, the item will be played. Remember that this is done only when the item is encountered in the playlist, meaning that if another item is playing during that time, the item will have to wait for its turn. Once an item is scheduled to play, it will always play out its entire length.
Scheduled channels do not have to wait their turn, and will check their scheduling all the time. A channel will therefore be visible instantly when scheduled and disappear instantly when not scheduled.
In the Edit Schedule dialog you can create, add, remove and delete rules. A rule consists of one or more date/place/file/other related conditions, and when you click on the Add button these will be added as a rule.
Different scheduling rules are combined - one "Weekdays: Monday" and one "Time Interval: 12:00 - 13:00", would result in the scheduled item being visible every day between 12 and 13 and the whole of Monday. The other way would be to add these two values into the same rule, which would result in the object only being visible between 12 and 13 on Mondays.
![]() Note: The scheduling rules will always show if they are active (green) or inactive (red). This represents the active status now and here (depending on the current time, place and file existence), be aware that the players are in different places and have other files, so the status can be different there.
Note: The scheduling rules will always show if they are active (green) or inactive (red). This represents the active status now and here (depending on the current time, place and file existence), be aware that the players are in different places and have other files, so the status can be different there.
Add >>
<< Remove
Delete
Clear
Copy All
Paste All
Refresh
The schedule is active if one/all schedules above are active (OR/AND)
Test
![]() Note: You can disable certain scheduling rules by un-checking the check box next to that rule.
Note: You can disable certain scheduling rules by un-checking the check box next to that rule.
Invert rule
Date & Time
Time interval
Weekdays
![]() Note: If the Weekdays check box is selected but no weekday is checked this will be added to the rules as Never.
Note: If the Weekdays check box is selected but no weekday is checked this will be added to the rules as Never.
Lets you create rules that will trigger on a file's date and time status. The file may be of any type. (It may even be the DISE Movie itself!)
In the file field you enter a file path, and using the options below you decide what to compare this file's date and time status with.
Read date from File modified
File created
From first line in file
From custom line in file
The date information is then checked against the values under
Compare to current date & time
For example, you want for an image to only be displayed if it was created sooner than 2 hours ago. You browse for the file and select File created, then enter 2 in the Hours field under To.
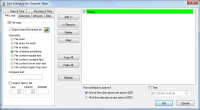 Lets you create rules that will trigger on the current status/content of a file. The file may be of any type. (It may even be the DISE Movie itself!)
In the file field you enter a file path, and using the Operation options below you decide what to check.
Lets you create rules that will trigger on the current status/content of a file. The file may be of any type. (It may even be the DISE Movie itself!)
In the file field you enter a file path, and using the Operation options below you decide what to check.
File exists
File does not exist
File is empty
File contains something
The following operations compare the file's content with the content of the Compare text field.
File content equals text
File content contains text
File content lower than text
File content higher than text
If Select field in file is checked you may select a "cell" from a CSV file to read content from.
Lets you create rules that trigger depending on channel status. The rule is valid when a channel with a specific name matches the condition in the list. To create a rule, click the green plus sign. Enter a channel's name (defined in DISE Bridge) and select a condition.
You may create rules that depend on whether a channel
Exists
Does not exist
Is visible
Is not visible
It is possible to trigger scheduling on commands received via Remote Control. The schedule will be set active when the trigger command is received and for the specified amount of seconds. If the Exclusive option is selected, then any currently active remoet control schedules will be set in-active.
![]() Read more: Remote Control Scheduling
Read more: Remote Control Scheduling
Setup how you want the scheduling to react to certain variables being set or not set. This can be used to provide context-based scheduling, by remotely setting variables or by configuring different players with its own set of variables.
You can specify that the schedule should be active after a number of seconds of system in-activity. The system is monitored for activity on the mouse and keyboard.