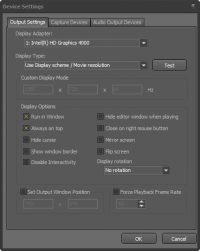
Display adapter
- The Display Adapter (Graphics Card) you want to use to display the content on. Only Display adapters that are supported will appear in this list.
Display type
-
- Select the resolution and frequency from a list of what the graphic card have to offer. If the graphic card offers interlaced mode it will show.
- Specify resolution and frequency.
- Use the current resolution and frequency used by Windows.
- Use Display scheme / Movie resolution
- Use the resolution used by the Display scheme or DISE Movie. In a DISE NoBorders setup, this option allows you to preview all or only a certain screen from your screen definition.
 Note: The recommended setting is to try to use the “native” resolution of your display. This will give the highest quality of the output. See the instruction manual for your display.
Note: The recommended setting is to try to use the “native” resolution of your display. This will give the highest quality of the output. See the instruction manual for your display.
 Note: We recommend using 60Hz as the frequency in most cases. For most LCD, Plasma or Projectors there is no need for any higher frequency.
Note: We recommend using 60Hz as the frequency in most cases. For most LCD, Plasma or Projectors there is no need for any higher frequency.
Run in Window
- If checked, the output will be shown in a window. This is often convenient during editing, because you can have other applications visible at the same time. If you un-check this option, the output will take over the complete screen, and other applications cannot be visible at the same time.
 Note: Running in a window reduces performance, since many of the hardware accelerated features cannot be used. Thus, windowed mode is preferred when editing, but for public display, the recommended setting would be to turn off (un-check) the Run in Window option.
Note: Running in a window reduces performance, since many of the hardware accelerated features cannot be used. Thus, windowed mode is preferred when editing, but for public display, the recommended setting would be to turn off (un-check) the Run in Window option.
Always on top
- In windowed mode, this option will instruct the output window to be displayed on top of all the other windows.
Hide cursor
- Hide the mouse pointer when it is over the output window.
Show window border
- If you turn this option off, the window will be displayed without any borders, caption etc.
Disable Interactivity
- Even if the display scheme played contains interactivity, checking this option will explicitly disallow click events.
Restart on Direct3D errors
- In certain configurations it might be necessary to force a restart of Direct3D when errors occur. This is usually not needed, and the option should be left off if you do not experience any problems.
Set Output Window Position
- If you want to display your output in a window at an exact and fixed position on the screen, you can enable this option and specify the position of the window.
Force Playback Frame Rate
- In some configurations the graphic card may report reports an incorrect frame rate. This can for example occur when displaying video on a PAL TV with 50Hz. The graphic card will in that case report the output frequency as 60Hz and the output will then be played out-of-sync with the TV.
- With this option you can override the reported frame rate and force the output to another frame rate, which most likely will solve the out-of-sync problems.
Display Rotation
- If the screen is rotated (90, 180 or 270 degrees) you can rotate the output so that the content is displayed correctly.
 Note: This is usually more efficient that using the built in display rotation features available in windows or in the display driver settings.
Note: This is usually more efficient that using the built in display rotation features available in windows or in the display driver settings.
Testing your configuration
You can at any time use the Test button in this dialog to display a test image using most of the configured settings.
![]() Note: The recommended setting is to try to use the “native” resolution of your display. This will give the highest quality of the output. See the instruction manual for your display.
Note: The recommended setting is to try to use the “native” resolution of your display. This will give the highest quality of the output. See the instruction manual for your display.
![]() Note: We recommend using 60Hz as the frequency in most cases. For most LCD, Plasma or Projectors there is no need for any higher frequency.
Note: We recommend using 60Hz as the frequency in most cases. For most LCD, Plasma or Projectors there is no need for any higher frequency.
![]() Note: Running in a window reduces performance, since many of the hardware accelerated features cannot be used. Thus, windowed mode is preferred when editing, but for public display, the recommended setting would be to turn off (un-check) the Run in Window option.
Note: Running in a window reduces performance, since many of the hardware accelerated features cannot be used. Thus, windowed mode is preferred when editing, but for public display, the recommended setting would be to turn off (un-check) the Run in Window option.
![]() Note: This is usually more efficient that using the built in display rotation features available in windows or in the display driver settings.
Note: This is usually more efficient that using the built in display rotation features available in windows or in the display driver settings.