DISE Replay is designed to be a fully automatic playback engine, there are not many settings or controls in the application. Instead, there is lots of information displayed about the playback.
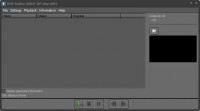
File
- Exit
- Stops the playback and quits the program.
Settings
- Preferences
- Opens the Preferences dialog with all the settings that controls Replay's automatic behavior.
- Output settings
- Opens the Output Settings dialog that contains all the settings that controls which graphics card, display, resolution and frame rate the output will be displayed with.
- DISE Broadcaster settings
- DISE Broadcaster makes Replay a streaming server. In this dialog you control its settings.
- Capture Devices
- Device Settings dialog, with settings about the different capture devices that are installed in the Player.
- If you are using some kind of live video source, this is where you need to set them up.
- Module settings
- Information about the installed modules (plugins)
Playback
- Controls for play, stop, pause, next and previous scene.
Information
- Resource info...
- Detailed information about the status of all the images that are required by the playback engine inside Replay.
- File Downloads...
- Detailed information about the status of all active content that needs to be downloaded at run-time by Replay.
- This can be images or texts that are downloaded from an URL on the Internet instead of being sent to the player from the Bridge application.
- File Updates...
- Detailed information about the status of all files that are being monitored for updates. This is files that can be changed by some application outside of the DISE software suite, for example text file data connections.
- Playback monitor...
- Display the Playback monitor, rendering engine processing in real-time.
- Remote Control View...
- Display what is received on the Remote Control channel.
- Software log...
- Display the log output from the Replay application.
- Process information.
- Display detailed information about process and threads.
- Performance information
- Display detailed performance information.
Help
- License Viewer...
- Information about all your DISE software licenses, and options to add new licenses to the computer.
- About DISE Replay
- Information about which version of Replay that you are running, and other useful information about the software.
Playback Information
The playback information is toggled with the Display playback information checkbox in the bottom left
Items
- The display schemes, movies and scenes arranged in a tree that you can expand or collapse to display the information in higher or lower detail.
Status
- The current status of each item in the tree.
- Running
- The item is currently displayed/played.
- Sleeping
- The item is currently inactive
- Stalled
- The item is somehow prevented from starting.
 Read more: Resource loading#Stalled
Read more: Resource loading#Stalled
- Preloaded
- The item is prepared, loaded and ready to be played.
Progress
- For items that are currently playing, progress indicates visually how much has been played, and how much that remains to be played of the item.
Computer ID
In a DISE Enterprise system, the computer ID is what uniquely identifies this player. The computer ID for a player is set up using the DISE Setup Wizard.
Snapshot image
The snapshot is updated when you click on the screenshot button  , it may take some time to take this snapshot and you may experience a short jerk in the playback of the content. So if Replay is playing live you should not over-use this function. The image that ends up in the snapshot area is the actual rendered image, so this is how it looks on the output device.
, it may take some time to take this snapshot and you may experience a short jerk in the playback of the content. So if Replay is playing live you should not over-use this function. The image that ends up in the snapshot area is the actual rendered image, so this is how it looks on the output device.
The function is intended to use as an aid if you connect to the player from a remote location, and want to know what is displayed on the output screen. This is only possible if the player has dual screens.
Playback controls
The Play and Stop buttons do just that. Starting playback could take some time, because Replay will pre-load a number of scenes before the playback starts. While Replay is pre-loading scenes, a progress bar will be shown on the selected output device.
The Pause button will pause the playback of the currently playing content, this can be of help when revising content or when proof-reading.
Video, sound and Flash content, as well as movements, fades, etc.., will also be paused. Click the Play button to start normal playback again.
Previous and Next buttons will jump the playback backwards and forwards between scenes, if you are using multiple channels these functions will go to the next or previous scene in all of the channels.
You can also use the arrow keys to achieve the same effect, holding shift will jump to the next or previous video file if there are video objects on the page.
![]() Read more: Resource loading#Stalled
Read more: Resource loading#Stalled
![]() , it may take some time to take this snapshot and you may experience a short jerk in the playback of the content. So if Replay is playing live you should not over-use this function. The image that ends up in the snapshot area is the actual rendered image, so this is how it looks on the output device.
, it may take some time to take this snapshot and you may experience a short jerk in the playback of the content. So if Replay is playing live you should not over-use this function. The image that ends up in the snapshot area is the actual rendered image, so this is how it looks on the output device.