DISE Setup Wizard
From DISE KnowledgeBase
First run
You get the choice to run the DISE Setup Wizard after all files have been installed.
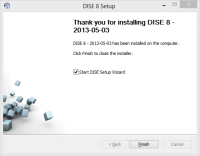
The options you are provided are based on what license you have - DISE Pro or DISE Enterprise. If you select to try out the product (30-day demo) you may (and we encourage you to) try out various setups of DISE. It is using the setup wizard that you determine whether your PC is a manager or a player. The wizard also lets you specify settings for the file server where DISE will upload content to/download content from.
You can always go back in the wizard, it is not until the end of the wizard run that your chosen settings will be applied.
An example Wizard run
Assuming we are going to setup a player in a DISE Pro system.
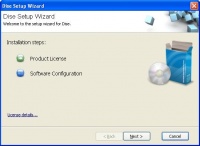
- The first screen shows what the wizard can help with - license and configuration. Clicking Next will enter the license section.
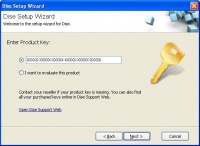
- We have a license number so enter it in the license field.
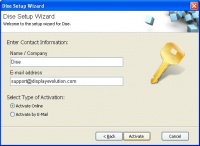
- Enter a name and some means to contact you. Select Activate Online when you have an internet connection on the player.
 Read more: Licensing
Read more: Licensing
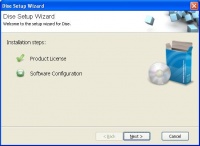
- Coming back to this screen we can see that the license section is completed and can continue to the configuration part.
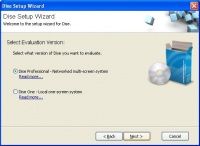
- In the configuration section, we first select that we are installing a DISE Pro system.
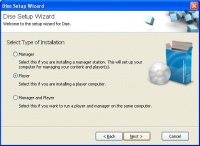
- Next, we select the role of this PC. We want it to only playback material so select Player.
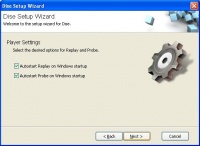
- Since we chose to setup a player we get the option to autostart the playback and downloading of content when Windows starts.
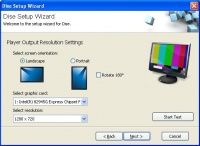
- Select how the presentation should be displayed on screen and click Test to try it out. Hit the escape key to exit the test screen.
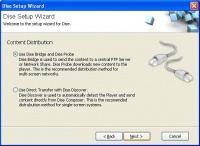
- We want to use a File server to store content so select Use DISE Bridge and DISE Probe as content distribution method.
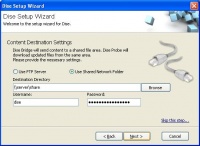
- Here we enter the path to where content is stored (uploaded by DISE Bridge) and any username/password needed to access it.
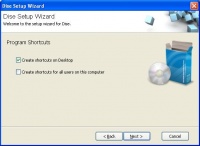
- Show icons on the Desktop.
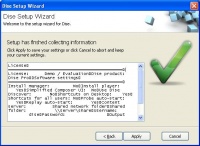
- In the final step, we can see all the settings we are to perform. We can go back to change any setting and only once we click Apply they will be performed.
Subsequent runs
The setup wizard can be run later to make changes in behavior or to add license keys.
License keys
The wizard gives you the option of adding a license key directly, but you can select to have a 30-day unlimited demo and add the license key later.
![]() Read more: Licensing
Read more: Licensing