Interface tab
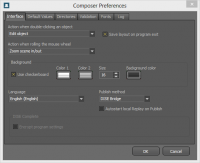
Action when double-clicking on an object
- Select between Edit object and Toggle between size/rotate tool.
Save layout on program exit
- Check this to save the program and docking panel layout on exit.
Action when rolling the mouse wheel
- Select between Scroll scene up/down and Zoom scene in/out.
Background
- When Use checkerboard is checked the background will be a checkerboard indicating that the background is transparent. Otherwise it will be the same color as the surrounding space. Color1 and Color2 is the checkerboard colors. Size is the size of the checkerboard squares. Background color is the color of the area outside the screen surface.
Language
- Select between the available translations.
Publish method
- For DISE Professional the default publish method is DISE Bridge. In DISE Cloud, you may also directly distribute to DISE Server. If you want to distribute to Server, you also need to set the server address and port in the Project properties, DISE Server tab.
Disconnect
- Unlock the connection between the manager and player (when you have changed the player PC for instance).
Autostart local Replay on publish
- When this is checked, the Replay application on the manager will start when Publish to player is clicked.
Default Values tab
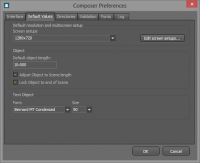
Default resolution and multiscreen setup
- Select the default resolution from the drop-down box. This resolution is selected by default when you start DISE Composer or create new DISE Movies. You can set up new custom resolutions and multiscreen setups with the Edit screen setups button.
 Read more: DISE NoBorders
Read more: DISE NoBorders
Object
- Default object length is used when you create a new object. If Adjust Object to Scene length is enabled then the object will automatically get the length of the complete scene. If Lock Object to end of Scene is enabled the objects created will automatically be locked to the end of the scene.
Text Object
- The font name and size that the text and ticker objects will use originally when you create them.
Directories tab
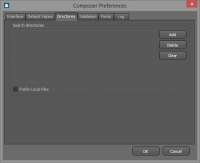
Search directories
- Add folders where DISE will look for content and files.
Prefer Local Files
- This will search for files in local folders before looking in shared/downloaded content.
Validation tab
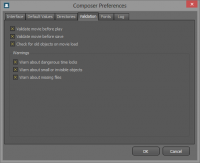
By default, Composer will check the DISE Movie for certain easy-to-do errors, and give you warnings if they occur. On this tab you can chose if the Composer should do this checks, and what to check for.
Validate movie before play
- Composer will check the movie before playing.
Validate movie before save
- Composer will check the movie before saving it.
If none of the above options are selected, no validation of the movies is made.
Warn about dangerous time locks
- When you lock object time, and the scene length is set to auto, it is easy to make errors, where all objects are locked to each other, and the resulting timing will be zero. The scene will appear not to play. This option checks for some dangerous time-lock situations.
Warn about small or invisible objects
- Warns about objects that will not be visible during playback.
Warn about missing files
- Warns when files that are referred to by various objects does not exist.
Fonts tab
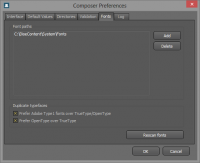
By default, DISE will use the fonts that are installed in Windows.
This behavior can be changed on this tab.
Here you can specify in which directories on your hard drive the font files are located.
You can specify several directories, and you can remove the %WINDIR%\Fonts directory if you want.
The important thing to think about is that the fonts that exist on the manager also should exist on the player, or else, texts will not render properly on the player. This is in most cases not an issue since font files will be sent out with other content by DISE Bridge.
When the font engine is scanning the specified directories, it might encounter the same typeface in several places. You have two options to help the font engine to decide which font files to select.
Prefer Adobe Type 1 fonts over TrueType/OpenType
- If checked, the font engine will select a typeface that uses Adobe Type 1 font technology before a TrueType typeface with the same name. (Default)
- If unchecked, the TrueType/OpenType technology will be preferred.
Prefer OpenType over TrueType
- If checked, OpenType typefaces will be selected, rather than a TrueType typeface with the same name. (Default)
- If unchecked, TrueType typefaces will be selected, rather than an OpenType typeface with the same name.
Rescan fonts
- When you have changed any of the settings on this dialog tab, the settings will not apply until the next time you start the application.
- To re-scan the fonts immediately, press the Rescan fonts button. (This might take a while)
 Note: The Font Engine in DISE is very advanced and has many interesting features: see Font engine settings file
Note: The Font Engine in DISE is very advanced and has many interesting features: see Font engine settings file
Log tab
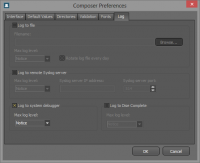
Log to file
- Save log data to a log file.
Max log level
- The maximum message level to include in the log.
Limit number of lines
- Enter the maximum number of lines to store. If the number of lines is above this value old lines are removed when new are added.
Log to remote Syslog server
- Enable this to send log messages to a syslog compatible log receiver. For example most Linux and Unix systems will be able to receive this data.
 Read more: Syslog - wikipedia.org
Read more: Syslog - wikipedia.org
Syslog server IP address
- IP address of syslog server.
Syslog server port
- IP port of syslog server. The default value is 514.
Log to system debugger
- Send log messages to the system debugger. You can watch these messages with DebugView.
![]() Read more: DISE NoBorders
Read more: DISE NoBorders
![]() Note: The Font Engine in DISE is very advanced and has many interesting features: see Font engine settings file
Note: The Font Engine in DISE is very advanced and has many interesting features: see Font engine settings file
![]() Read more: Syslog - wikipedia.org
Read more: Syslog - wikipedia.org