On starting DISE Composer, you are presented with a welcome screen that lets you choose a basic task.
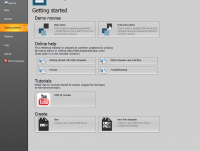
- Opens and starts playback of demos showing some basic capabilities of DISE.
- Create a new DISE Movie
- DISE Knowledgebase
- Opens a web browser and points it to our knowledgebase.
- Opens a web browser and points it to our YouTube channel.
You also have the option of not showing the welcome screen on future startups.
Create a new DISE Movie
- Click the New tab or the New button.
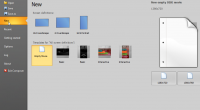
- Select a screen dimension and select Empty Movie.
- Double clicking Empty Movie will create a new DISE Movie of the default 1280x720 resolution.
- To the right, select from the available resolutions. You may at a later time specify your own resolutions.
Add content and preview your DISE Movie
- When creating a new DISE Movie you are now presented with an empty scene.
- Select the Text Object on the Objects tab to the left and click and hold the left mouse button down on the edit area, resize the rectangle to the size you want of your object.
- The Text object dialog will appear.
- Write something like "My first movie" and click OK.
- You now got a text object on the scene.
- You can move the text object around, size it using the small black handles and change the color of it using the palette to the right.
- Select any other color than black, as the object will not be visible otherwise.
- Press the Play all scenes
 button below the edit area.
button below the edit area.
You have now managed to create, edit and play back a movie.
Save the Movie
- Click the save button
 in the tool bar.
in the tool bar.
- You will be prompted where to save your DISE Movie and with which name it will be saved.
- Your DISE Movie is now saved to disk, with a disemovie extension.
If you later want to save the DISE Movie with another name, you can choose File > Save as from the menu.
If you close Composer before saving your DISE Movie, it will ask whether you want to save it.
When you want to open a previously saved DISE Movie, press the open DISE Movie button  in the tool bar.
A dialog will let you browse and find the DISE Movie you are looking for. When you have found it, click "Open" and the DISE Movie will be opened.
in the tool bar.
A dialog will let you browse and find the DISE Movie you are looking for. When you have found it, click "Open" and the DISE Movie will be opened.
Preview Movie
To preview the movie you are editing, just press the Play All button  located in the ribbon.
You may also preview just the scene you are currently editing by clicking the Play current scene button
located in the ribbon.
You may also preview just the scene you are currently editing by clicking the Play current scene button  next to it.
next to it.
If you want the change where and how the preview will be shown, this can be selected from File > Options > Device Settings dialog.
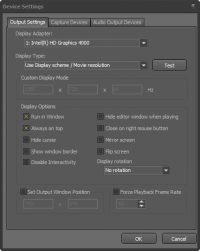
 Read more: Output Settings
Read more: Output Settings
Use a template
Continue to Templates to learn how to create DISE Movies from a ready-made template!
Publish Movie
When you are done with the DISE Movie, you may publish the movie to DISE Server.
 Read more: DISE Movies, working with#DISE Server
Read more: DISE Movies, working with#DISE Server
See also
![]() in the tool bar.
A dialog will let you browse and find the DISE Movie you are looking for. When you have found it, click "Open" and the DISE Movie will be opened.
in the tool bar.
A dialog will let you browse and find the DISE Movie you are looking for. When you have found it, click "Open" and the DISE Movie will be opened.
![]() located in the ribbon.
You may also preview just the scene you are currently editing by clicking the Play current scene button
located in the ribbon.
You may also preview just the scene you are currently editing by clicking the Play current scene button ![]() next to it.
next to it.
![]() Read more: Output Settings
Read more: Output Settings
![]() Read more: DISE Movies, working with#DISE Server
Read more: DISE Movies, working with#DISE Server