Contents |
File
Edit Destination
Tools
Help
The toolbar contains useful tools that let you view, edit and navigate your entire project.
The view buttons is used to select the view that you want to use when viewing the DISE Movies in the main window. The first button will give you a list view of the complete Display Scheme at the current Destination (all DISE Movies). The other four buttons (day-, week-, month- and multiple month view) will show you which DISE Movies that will play during a selected time period.
The order buttons is used to change the order of items in the different lists and views. You can change the order of Destinations, Channels or DISE Movies.
The Cut, Copy, Paste and Duplicate buttons works with the selected destination, channel or DISE Movie.
The Database Button brings up the database for the selected destination.
The Destination button allows you to quickly navigate to the next or previous destination in the list. This is convenient if you don’t have the Destination tab selected.
The Composer button will open the DISE Composer.
On the Destinations tab you have a list of all configured Destinations, the total size of their content and the size of the content that need to be updated. If you have defined players and groups inside a destination, there will be a small plus-sign to the left of it. If you click on this plus-sign, the destination will expand to show the individual groups or players that belong to it. Here you can select which destinations, groups or players you would like to work with or configure.
At the top of this tab there are three buttons that enables you create or delete a destination or edit destination specific settings.
At the bottom, the Channels of the selected destinations are listed. Here you can select one or more channels that you would like to work with or configure.
At the top of the Channel list there are three small buttons that lets you create or delete a channel or edit channel specific settings.
If a destination or channel are disabled you will see a “[disabled]” text before the destination or channel name. If a destination is disabled you will not be able to send out updated content until you have enabled it again. If a channel is disabled then it will not be visible on the player computer. It is possible to double click on the different columns in both the destination and channel list to edit or show more information about each item.
The Destination menu can be accessed by either right-clicking in the Destination list or by selecting one or more destinations and using the Edit destination menu.
Add
Edit
Delete
Select All
Cut
Copy
Paste
Duplicate
Move Up
Move Down
Update Sizes
Send
Export Files
Edit Database
Add Additional Files
Show Dependencies
Show Playback Information
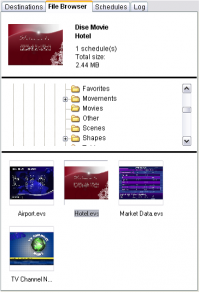 The File Browser tab is divided into three parts.
At the top there is an information summary about the selected DISE Movie. The information can be slightly different depending on where the DISE Movie was selected.
The File Browser tab is divided into three parts.
At the top there is an information summary about the selected DISE Movie. The information can be slightly different depending on where the DISE Movie was selected.
In the middle there is a tree-view showing your file system. Here you can browse drives and folders to find the DISE Movie files you want to add to your Destination.
At the bottom there is a thumbnail view of the files in the selected folder. To add a DISE Movie file, just drag it from the thumbnail view onto the Display Scheme area to the right.
The Schedules tab allows you to specify detailed schedule rules for the selected DISE Movie. If you change a scheduling rule when using the planner view, a timer will start that will redraw the planner view to reflect the new schedule. You can see the timer count down at the bottom of the main window.
![]() Read more: Scheduling
Read more: Scheduling
The Log tab will show the log of all transmissions and actions taken by the application since DISE Bridge it was started.
The Channel menu can be accessed by either right-clicking in the Channel list or by selecting one or more channels and using the Edit Channel menu.
Add
Edit
Delete
Select All
Cut
Copy
Paste
Duplicate
Move Up
Move Down
Schedule
Show Dependencies
Show Playback Information
The List View displays all the DISE Movies in the Display Scheme for the selected destination and channel. The order of the DISE Movie is the order in which they are going to be played. You can drag and drop to reorder the DISE Movies in the list.
If a DISE Movie is disabled you will see a “[disabled]” text before the DISE Movie name. If a DISE Movie is disabled then this DISE Movie will be sent out to the destination but will not be played.
The Total Size is the total file size of all the dependencies for the DISE Movie.
The Update Size is the number of bytes that are updated and needs to be sent to the destination.
![]() Note: If any of the size columns are red and show “n/a” it means that some of the dependency files for that movie could not be found. Double click the size column to see which files are missing and try to resolve the problem.
Note: If any of the size columns are red and show “n/a” it means that some of the dependency files for that movie could not be found. Double click the size column to see which files are missing and try to resolve the problem.
![]() Note: The sizes shown are detected when the DISE Bridge application starts. If you make any changes to the files after DISE Bridge was started, press the button “Update sizes” at the bottom of the window to re-calculate sizes and dependencies.
Note: The sizes shown are detected when the DISE Bridge application starts. If you make any changes to the files after DISE Bridge was started, press the button “Update sizes” at the bottom of the window to re-calculate sizes and dependencies.
The last column displays the DISE Movie scheduling status. A red color represents that the DISE Movie is currently not scheduled to be playing whilst a green color represents that the DISE Movie are scheduled to be playing.
![]() Note: The scheduled status (red or green) is based on the current status of the computer running DISE Bridge. However, advanced scheduling rules such as place, file ages, or remote control scheduling can create a different situation on the player. The red/green indication should be trusted only if time and date based scheduling is used, and the Bridge Computer is time-synchronized with the player.
Note: The scheduled status (red or green) is based on the current status of the computer running DISE Bridge. However, advanced scheduling rules such as place, file ages, or remote control scheduling can create a different situation on the player. The red/green indication should be trusted only if time and date based scheduling is used, and the Bridge Computer is time-synchronized with the player.
It is possible to double click on the different columns for each DISE Movie to edit or show more information about this item.
The Movie menu can be accessed by either right-clicking in the DISE Movie list or by selecting one or more items and using the Edit DISE Movie menu.
Add
Edit
Delete
Select All
Cut
Copy
Paste
Duplicate
Move Up
Move Down
Schedule
Show Dependencies
Show Playback Information
Update Sizes
Send
There are four planner views (Day, Week, Month and Multiple Month) that you can select with the View-buttons on the tool bar. Each planner view shows which of the DISE Movies in a Display Scheme that are scheduled to play during the selected time period.
The different Planner views are very convenient to use if you use few DISE Movies and scheduling. If your Display Scheme contains a lot of DISE Movies that all are going to be used at the same time, or if you don’t use scheduling at all, it is recommended to use the List view instead (see previous chapter), since the Planner view easily gets cluttered.
The recommended way to add DISE Movies to the Planner view is to drag them from the File Browser tab. Each DISE Movie can be moved around in the Planner view and it is possible to move the start and end by selecting “resizing” the DISE Movie.
The DISE Movies are displayed in two colors. Blue color represents that the DISE Movie is scheduled with a single start/stop date/time. Orange represents that the DISE Movie either don’t have any schedule (showing always) or that a more advanced schedule rule applies (for example a weekday schedule).