In this tutorial we will be making a box displaying weather data and icons, fetched from an RSS feed.
Files used in this tutorial
 Download: File:Forecast.zip
Download: File:Forecast.zip
In a table
DISE Parser
We are using a weather feed offered by the Norwegian Meteorological Institute and the Norwegian Broadcasting Corporation.
 Read more: Information about yr.no
Read more: Information about yr.no
- Download and install DISE Parser on the manager/player that you want to show weather information.
- Download and extract the zipped file attached above.
- In DISE Parser, click Import and browse to the file forecast.dpmodifiers.
- Double-click where it says "Parse feed" and browse to the file "forecast_all.xsl".
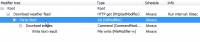
- Click Test. DISE Parser will now run and go through the steps until it says "Test done".
- Click Stop test.
- There will now be some files created in your "C:\DISEContent\Content\Weather" directory. The directory to use can be changed, but nevermind that for now.
Table layout in Composer
- In DISE Composer, create a new DISE Movie.
- Insert a table object.
- Select the Table format tab and enter 5 under Rows and 3 under Columns.
- Select the Data tab and click the Connect data button.
- Browse to the file C:\DISEContent\Content\Weather\all.txt downloaded by Parser.
- Click Ok.
- Still in the Data tab, enter | in the delimiter field.
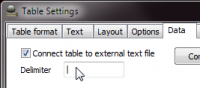
- You will now see something like this in the Preview:
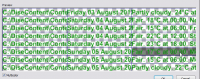
- Select the Images tab.
- Right click the leftmost column in the preview, select Select column and tick the Image cell (text is filename) checkbox.
- Tick the Use image alpha checkbox.
- Select the Options tab.
- Select all cells in the center and rightmost column and tick the Word break checkbox.
- Select the Text tab and make format changes to fit.
- I chose to make the first column bold and used the font Akzidenz Grotesk with size 24.
- I also aligned all cells to top left.
- Go to the Table format tab.
- Select the first column and in the Column width dropdown box select Percent. Enter "10" in the Percent field.
- Select the second column and set it to be 30 percent.
- Now you will have something like this:
Result
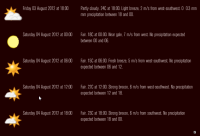
Next step
To show weather information on a player, you have a couple of options:
1. Repeat the instructions under DISE Parser above on a player.
2. Transfer the image files using DISE Probe.
Single image with temperature
DISE Parser
- Download and extract the zipped file attached above.
- In DISE Parser, click Import and browse to the file forecast.dpmodifiers.
- Double-click where it says "Parse feed" and browse to the file "forecast_single.xsl".
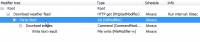
- Double-click where it says "Write file" and type in the file "C:\DISEContent\Content\Weather\single.txt".
- Click Test. DISE Parser will now run and go through the steps until it says "Test done".
- Click Stop test.
- There will now be some files created in your "C:\DISEContent\Content\Weather" directory. The directory to use can be changed, but nevermind that for now.
Table layout in Composer
- In DISE Composer, create a new DISE Movie.
- Insert a table object.
- Select the Table format tab and enter 3 under Rows and 1 under Columns.
- Select the Data tab and click the Connect data button.
- Browse to the file C:\DISEContent\Content\Weather\single.txt downloaded by Parser.
- Click Ok.
- You will now see something like this in the Preview:
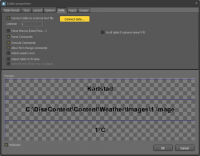
- Select the Images tab.
- Left click the center row in the preview and tick the Image cell (text is filename) checkbox.
- Tick the Use image alpha checkbox.
- Select the Options tab.
- Select the first and third rows and tick the Word break checkbox.
- Select the Text tab and make format changes to fit.
- I chose to use the font Akzidenz Grotesk with size 120 for the top row and 175 for the bottom row.
Result
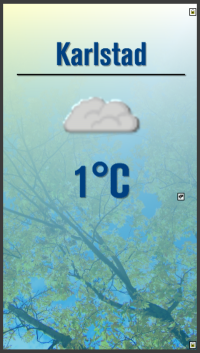
Next step
To show weather information on a player, you have a couple of options:
1. Repeat the instructions under DISE Parser above on a player.
2. Transfer the image files using DISE Probe.
![]() Download: File:Forecast.zip
Download: File:Forecast.zip
![]() Read more: Information about yr.no
Read more: Information about yr.no