Overview
RSS (Really Simple Syndication) is a common format for distributing news and other text content. The RSS format is used by most newspapers, news-websites, etc… to provide easy access to their news.
The DISE RSS Reader will give you the ability to take any of the available RSS feeds on the Internet and convert this to a text file that can easily be used as a data source for the Ticker Object in the DISE system.
 Note: It is important to always make sure that you have permission to show RSS feeds in public, contact the owner of the RSS feed to get their permission before starting to use it.
Note: It is important to always make sure that you have permission to show RSS feeds in public, contact the owner of the RSS feed to get their permission before starting to use it.
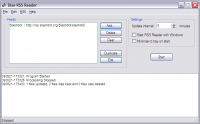
In the main window of the DISE RSS Reader you can manage several RSS feeds, change the update interval and Start / Stop processing. It is also possible to get the DISE RSS Reader to start minimized in the tray.
To be able to edit any of the settings or feeds you have to click on the Stop button, the DISE RSS Reader will always start in running mode.
To add new RSS feed click on the Add button. To edit a feed click on the Edit button.
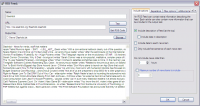
Name
- The name of the RSS feed.
URL
- URL to an RSS feed, in fact this can be a path to a local file, a HTTP URL or a FTP URL.
Output Filename
- The path to the file that should be the output from this feed.
Test
- Test the settings and fill the preview box. This function will update the output text file as well.
Get RSS Code
- Get the actual XML RSS Code, and show in the preview window. To help resolving issues.
Include options tab
An RSS Feed can contain extra information describing the feed. Each article can also contain more information that can be included in the output text.
Include description of feed (at the top)
- Include the description of the feed at the beginning of the text.
Include date in description
- If enabled the date of the channel will be included in the beginning of the text.
Include date to each news item
- If enabled the date and time of each article will be included in the end of each news item.
Only include first sentence of each news item
- Try to shorten the next items by only including the first sentence (up to the first ".").
Do not include news older than
- Skip all news items that are older than specified amount of hours.
Maximum number of news items to include
- Limit the number of news listed.
Separators tab
For each news item you can specify text to add before and after the news item. Between each part of the news item you can also specify the separators.
Text to insert before each news item
Separator between title and description
Separator between description and date
Text to add after each news item
In any of these fields, enter \n to get a new line and \t to get a tab.
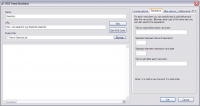
Filter options tab
RSS Feeds can contain lots of different data and is many times badly formatted and can contain both incorrect characters and text. With these options you can filter incorrect news items.
Remove news items with empty title or description
- Instruct the parser to not include news items that does not have any text in the title or the description.
Remove duplicate news items
- If enabled the parser will remove any duplicate news items.
Remove news items with invalid characters
- If enabled the parser will remove any characters that are unreadable.
Remove html tags from news items
- If enabled the parser will remove HTML tags if any exists in the description.
Remove description if it is equal to news item title
- Remove the description if it is equal to the title of the news item, will then only display the title.
Keep line breaks in text
- Keep line breaks in the text from the feed, is only applicable for some feeds.
Convert no compliant XML entities
- Convert XML entities that are not compliant to XML standard to compatible entities, so that the feed can be parsed successfully.
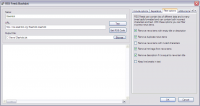
Additional text tab
It is possible to add additional text before and after all the news items. You may also want to change the default error message.
Text row to insert before all news items
- Text inserted before the whole text.
Text row to insert after all news items
- Text to be inserted after the whole text.
Display error text
- Used if the RSS Reader was unable to download the news feed.
- Enter \n to add a new line and \t to add a tab.
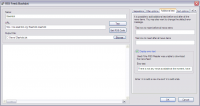
Sort options tab
If the RSS Feed contains date and time information for its news items then it is possible to sort all the news items by date. Otherwise they will be in the original order of the RSS Feed.
Sort news items by date
- Sort the news items based on the date specified in the RSS Feed.
Reverse line order
- Reverse the lines, with the oldest news first or if not using date sort, with the last item in the feed first.
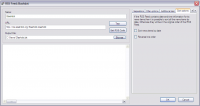
Output file options tab
Codepage
- Internally the DISE RSS Reader works with Unicode text. But when writing the output file it is possible to specify the code page that should be used.
Append to text file
- The default operation is for each RSS Feed to overwrite the output file(s) specified. With this option enabled this will not happen and text from this RSS Feed will be added to the end of the output file. This enables you to add several feeds into the same text file by disabling this option in the first feed and then enabling the option in the following feeds.
Several output files
- Instead of using the single output file it is possible to setup output to several output files to distribute the files directly from the RSS Reader.
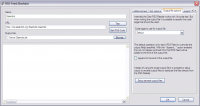
Authentication tab
Some web servers and most FTP servers require that you specify an username and password to be able to log in.
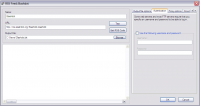
Proxy options tab
At certain locations you may find that you have to connect use a Proxy server to be able to reach the Internet. This proxy server will be used by all web (HTTP) and FTP connections.
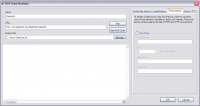
Download enclosed files tab
Enclosed files can be an image or video file that are attached to each news item. These items can be downloaded to a specified path. If an news item does not contain an image then the default image will be used.
Download files to path
- Directory where the files will be downloaded to.
Main part of file name
- The name that will be used for the files downloaded. Ex. "NewsImage1.image" for the image corresponding to the first news item in output text.
- All images will have the extension ".image" instead of .jpg, .png, etc. That is to be able to handle different image file formats without having to change any settings or content.
Only download image files
- If checked only image files will be accepted for download, otherwise any file format will be accepted.
Default file
- If a file could not be downloaded, or if no file could connected to the next item then this default file will be used instead.
- If you leave this empty, no default will be used and the file will instead be deleted if it already exists.
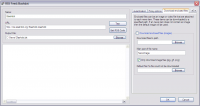
Multiple file sources tab
If a wild card are used for download from of news items from an FTP server then these options will apply for the downloaded files.
Delete source news file(s)
- If possible, delete the files used as source.
Cache news file(s) on disk
- Download the feed files to disk before doing any processing
Archive old news file(s)
- Archive old files instead of deleting the files.
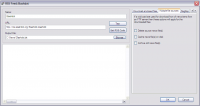
RegExp tab
Use regular expressions (RegExp) to identify strings of interest, such as particular characters, words, or patterns of characters.
 Read more: Regular expressions
Read more: Regular expressions
Process lines separate
- Manage each line separate, instead of applying the regular expression on all the text at once
Use RegEx replace
- Do regular expressions replace
RegEx options
- Change how regular expressions will behave.
Regular expression
- The regular expression to use.
Replace matches
- Text to apply matched back references to.
Matches filters
- List of filters to apply to the back references.
Example
Input text
- Bangkok - ;;;0.1;1013;68;;;THUNDER;30;;O;2|;;;0.2;1012;69;;;Thunder;30;;O;1
Regular expression
- (.*) - (?:[\d\w\s,.]*;){8}([\d\w\s,.-]*);([-{0,1}\d\w\s,.]*);
Replace matches text
- C:\\Weather\\\2.png
Result
- C:\Weather\THUNDER.png
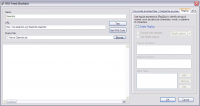
RegEx Filter
Choose a backreference number between 0 and 9 to apply a filter function to.
Available filter functions for each back reference are:
- Upper case - Make all chars upper case.
- Lower case - Make all chars lower case.
- First char upper case - Make the first char in a text upper case and everything else lower case.
- String replace - Replace backreferences text.
- Sting replace (wild) - Same as replace, but does not require the whole backreference to match.
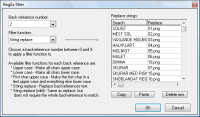
See also
![]() Note: It is important to always make sure that you have permission to show RSS feeds in public, contact the owner of the RSS feed to get their permission before starting to use it.
Note: It is important to always make sure that you have permission to show RSS feeds in public, contact the owner of the RSS feed to get their permission before starting to use it.
![]() Read more: Regular expressions
Read more: Regular expressions