The color settings tab is located in the Object Properties. It contains controls to load and save palettes, several controls for adjusting single colors, and a color history with the last used colors.
At the top of the expanded view you will see the palette name.
Contents |
If you have created a palette that you know you want to use in the future, you can save it by pressing the save palette button at the top.
Enter a name for the palette and press OK. The palette will show up when you browse palettes with the arrow buttons
If you have changed several colors in a palette and want to get back to the original palette again, you can press the Reset palette button. The palette will be re-loaded from disk.
If you select a color in the palette and use the controls in the color settings tab, the selected color will change. The color is not saved, but will remain changed until you close the application or press the reset palette button.
If you want to save the changes made to a palette, use the save palette button and save the palette with the same name.
When you use the controls in the color settings tab, all objects that are selected will change their color to that color.
The color wheel is a common way to select a color in many programs (HSL, Hue Saturation Luminance model). It has a circle which contains all the colors (Hues) ranging from unsaturated (White) to fully saturated.
At the side of the color wheel is a slider that controls the Luminance of the selected color.
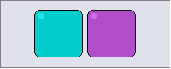 Under the color wheel there are two squares that hold the original color of the object you are editing, and the current color of the same object.
Under the color wheel there are two squares that hold the original color of the object you are editing, and the current color of the same object.
The squares are useful to see the difference in color you made, and you can click on the two squares to change back and forth between the two colors to see which one looks the best.
At the bottom of the expanded color palette view is a history of the 5 latest used colors. This is useful if you want several objects to have the same color, or if you want to revert an object to a previous color. Just click on the color in the history as you would on any other color in the color palette.
There is no way to delete saved palettes from within DISE Composer, but the palettes are saved in a directory called “Palettes” directly under the directory where DISE is installed, so you can delete the palette file manually.
The color can be specified as RGB (Red, Green, Blue) color values. This is another common way to specify color in computer applications. The values range between 0 – 255 on each color component.
The RGB value of the color can also be entered as a hexadecimal number a bit further down in the dialog.
The HSV color model is almost the same as the HSL model (see color wheel above), except that instead of luminance, a velocity value is entered. The HSV color values are unfortunately implemented with different ranges in different applications, so direct translation of HSV values is sometimes not applicable. In DISE, we have chosen to use a Hue value of 0-360 and saturation and velocity values between 0-255. Some applications use 0-255 on all three values, while others use 0-360 for the hue and 0-100 on the other two values.
CMYK (Cyan, Magenta, Yellow and blacK) is mostly used with colors that should be printed on paper, not so often for colors that is to be displayed on screens. However, we have chosen to implement the CMYK color model in DISE because many company colors, logotypes etc. have their colors specified in CMYK. Each color component can have a value between 0-255. Be aware that some color specifications specify CMYK values in the range 0-100, so you might have to use your calculator to translate the values.
If you are working with gradient objects, the second color of the gradient can be set by using the right mouse button instead of the left when selecting colors.