The clock object will display an analog clock that can be configured to match your needs. It is also possible to get the clock object to show a digital clock and/or a stop watch.
Preferences Dialog
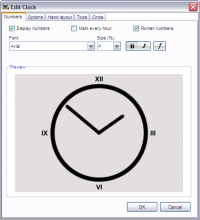
Display numbers
- Show "hours" as numbers around the outer circle.
Mark every hour
- Represent every hour with a number, otherwise only 3, 6, 9 and 12 will be represented.
Roman numbers
- Show the numbers in roman numerals.
Font
- The font attributes applied on the numbers around the outer circle.
Options tab
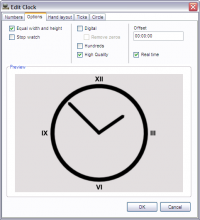
Equal width and height
- Show clock clock with equal width and height even if the object has another aspect ratio.
Stop watch
- Stop watch mode. Count down until the “Stop at” time. There are three modes when enabling the stop watch. Hands use the normal clock display. Pie will draw a pie display instead of the normal clock display. Bar will draw a line from left to right.
Count down
- Available if you enable the stop watch option, makes the stop watch count down instead of up.
Digital
- Digital clock instead of the analog one.
- The text object can show a more extensive digital clock (including date support) see Text object macros for more info.
Remove zeros
- Available if you enable the digital clock option. Shorten the digital time displayed by removing all the zeroes.
Hundreds
- Use one-hundred of a second resolution.
High Quality
- If enabled the clock will be rendered in better quality than before. This option is on by default and you can switch it off for backwards compatibility.
Offset
- Show the time with a time offset. Enter this time in this format <hour>:<minute>:<second>.
Stop at / Count from
- When using the “Stop watch” you can configure the amount of time to count to or from.
Real time
- This option is enabled by default. If not enabled, the clock will display the static time that you have entered in the “Time” field.
Use Object Time
- Available if you enable the stop watch option. If enabled the clock object will use the time of the actual object to count to or from, this gives you the ability to create a count down for a scene or a specific object.
Hand layout tab
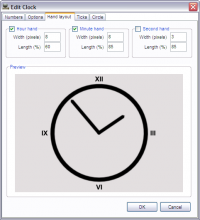
Hour/Minute/Second hand
- Change the width (in pixels) and the length (in percent) of the hands of the clock.
Ticks tab
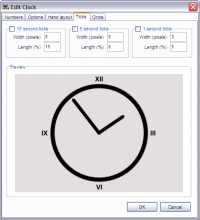
15/5/1 second ticks
- Change the width (in pixels) and the length (in percent) of the different “ticks” of the clock.
Circle tab
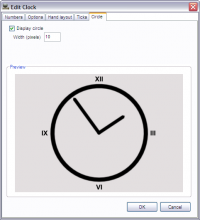
Display circle
- Specify if the outer circle of the clock should be shown. This option also controls if there should be an outline around the different countdown modes.
Width
- The width in pixels of the outer circle.