Overview
The Capture object allows you to add capture sources to your DISE Movie. It is found in the Objects tab of the main Composer window.
Creating a capture object
In the Objects tab, double-click on the capture icon or click it and draw where you want it on the edit area. This will bring up the Capture Preferences.

Settings
General tab
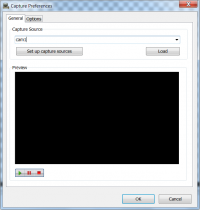
Capture source
- Provides a list of names of capture sources. Generally, the capture device selected will not exist on the manager but instead be defined on the player. On the manager, the capture object references a name which is tied to the real capture device on the player.
Setup capture sources
- Enables you to bring in capture devices located on the manager into your DISE Movie.
Load
- Load the selected capture device for preview
Preview
- Lets you see what the capture devices records.
Options tab
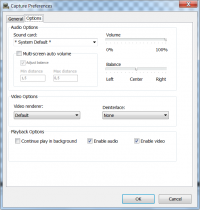
Audio options
- In audio options you can select what sound card you want to output the audio on and what output volume and panning you want.
- To enable or disable audio use the checkbox in the Playback Options section.
- Under Audio options you can also enable the special Multi-screen auto volume mode. This mode enables automatic change of volume depending on how far away the object is in relation to the output screen. If you tick the Adjust balance checkbox, the audio will also be panned (left/right) depending on the horizontal position. Min and max distance lets you alter the range of where the volume will be silent to where it will be in full strength.
Video options
- In video options you can select a different video renderer and enable de-interlace of interlaced captured video. Normally you should use the Default renderer.
Playback options
- Continue play in background
- The audio will be muted but the capture is not destroyed when the object is not displayed.
- Enable audio
- Enables audio on the capture. This is normally on.
- Enable video
- Enables video on the capture. This is normally on.