Overview
Add a scrolling text to your DISE Movie. This can be a single static text string, or a text that is loaded from an external text such as an RSS feed or using the data connection interface. The text can also contain images.
You can for example use the ticker object together with a data connection to load a text file generated by DISE Parser to show current news that update every 5 minutes.
Properties
Text tab
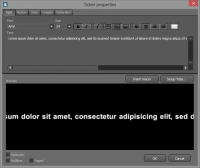
Font, Size etc.
- Specify the font name, size and appearance.
 Note: The font name and size of the ticker, as well as text alignment can be configured from the toolbar if you select the Ticker Object in the edit area of the DISE Composer.
Note: The font name and size of the ticker, as well as text alignment can be configured from the toolbar if you select the Ticker Object in the edit area of the DISE Composer.
Color
- The color of the font
Background color
- If multicolor and fill background is set, this will be the opaque background color of the ticker.
Text
- The text that will be used, if you don’t connect the ticker to an external data source.
Multicolor
- Allow the ticker to have multiple colors. The text color can be changed with embedded commands in the text. With a multicolor ticker it is also possible to embed images in the text.
 Note: A multicolor ticker will use more resources than a single color ticker. A multi line ticker will use more resources than a single line ticker.
Note: A multicolor ticker will use more resources than a single color ticker. A multi line ticker will use more resources than a single line ticker.
Fill background
- Bake the background opaque (non-transparent). The color of the background can be selected with the background color button on the first page in the ticker dialog.
- Fill background is only available when creating a multicolor ticker.
Multiline
- This option will create a ticker with multiple lines of text. This is useful if you want to create a vertical scrolling text like the text at the end of a movie.
Paged
- This option will create a ticker that displays the text as pages. Each page will scroll in, stay a while and scroll out. The in-and out motions can be selected separately, and the stay-time for each page can be selected. A paged ticker can be both multi line and single-line.
Motion tab
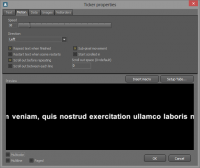
Speed
- Scroll speed. Unit is 1/10 of a pixel per frame.
 Note: The Ticker Object is synchronized with the vertical frequency of your output device so there will be a small difference in speed depending on the settings of your output device.
Note: The Ticker Object is synchronized with the vertical frequency of your output device so there will be a small difference in speed depending on the settings of your output device.
 Read more: More information
Read more: More information
Direction
- The main scrolling direction of the ticker. Options are Left, Right, Up or Down.
Repeat the text when finished
- Start scrolling the text from the beginning again when the text reaches its end.
Restart text when scene restarts
- Make sure that the text always starts playing from the beginning.
Scroll out before repeating
- Scroll out the text before repeating. See scroll out space below.
Scroll out between each line
- Scroll out the current text before starting on a new line of the text. See scroll out space below.
Sub-pixel movement
- Sub-pixel movement enables the ticker to move slower than the actual resolution of the screen. This creates super-smooth movement even with tickers that move very slow. However, if your font have very thin lines, sub-pixel movement can create interference effects that creates an annoying flickering as the font moves from one pixel to another. In that case, turning sub-pixel movement off will fix the problem.
Start scrolled in
- Will begin the scene with text scrolled in fully, instead of starting from the edge of the screen.
Scroll out space
- This is the space added when any of the “scrollout” options is selected. The value is specified in pixels. When this value is 0, the scrollout space will be the height or with of the ticker, which means that the previous text will disappear completely before the new text enters. This is the default behavior.
Scroll in – Scroll out (Paged)
These are extra options that appear when you are creating a paged ticker.
In motion
- Effect that will be used when each page appears. Possible settings are:
- Use the main direction, specified to the left.
- Will override the main direction
- Will override the main direction
- Will override the main direction
- Will override the main direction
- Don´t use any motion. The text appears instantly.
- The text will appear as if it were written on a typewriter. The speed of the typewriter can be specified.
Out motion
- Effect that will be used when each page disappears. The settings are the same as for the in-motion, except for the typewriter-effect.
Pause time
- The time each page stays on screen, specified in seconds. The time is calculated between the in-motion stops until the out-motion starts.
Typewriter speed
- This is only used with the typewriter-effect and specifies the speed of the typewriter animation.
Data tab
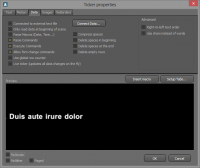
Connected to external text file
- A quick way to turn the Data Connection on/off during edit.
Only read data at beginning of scene
- Will suspend data connections during playback of a scene and only read from files at the beginning.
Connect Data…
- Click the Connect data button to open the Data Connection dialog in order to setup a data connection. Data connections enable the Ticker Object to fetch the text that should be displayed from an external text file. This text will be reloaded every time the ticker object “loops” or starts.
Parse Macros (Date, Time...)
- If enabled the text entered (or data connected) will be parsed for Text macros. For example, “%T” will be replaced with the current time.'
- Use the Insert macro button for a list of available macros.
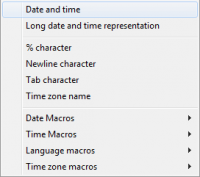
Parse commands
- If enabled the text will be filtered for formatting tags or other commands. The tags start with the < (smaller than) character and end with the > (bigger than) character. Everything between the two characters will be removed from the visible text.
 Note: This option only turns on the filtering. In order for the commands to actually do something, you have to enable other options (see below).
Note: This option only turns on the filtering. In order for the commands to actually do something, you have to enable other options (see below).
Execute commands
- If enabled the embedded commands in the text will be executed. In order for this option to work, you must have enabled Parse commands (see above).
Allow font change commands
- If enabled commands that change the ticker font (name, size, bold and italic) will be allowed. In order for this option to work, both the Parse commands and Execute commands option have to be enabled (see above).
Use global row counter
- Tells the Ticker Object to remember what line was shown last and to increment this by one the next time this ticker object is shown. There is only one global counter, so use it wisely.
Compress spaces
- If enabled any consecutive spaces in the text will be compressed to only one space. Some texts might contain spaces that was used as column formatting in the original document, and these can be removed using this option.
Delete spaces in beginning
- If enabled all spaces in the beginning of each text row will be removed.
Delete spaces at the end
- If enabled all spaces at the end of each text row will be removed.
Delete empty rows
- If enabled empty rows in the text will be discarded.
Right-to-left text order
- Allows the text to be rendered in right-to-left
Invert row order
- If enabled the text rows will be read in the reverse order. This option is rarely used, since the ticker will determine the most logical order by itself, depending on the scroll direction.
Invert word order
- If enabled the text words will be read in the reverse order. This option is rarely used, since the ticker will determine the most logical order by itself, depending on the scroll direction.
Use chars instead of words
- The ticker divides the text into words, which is then placed and scrolled according to all settings. This option will instead break down the text into single characters, and scroll each character individually. This is useful with languages that does not use words separated with spaces, such as Chinese.
 Note: Using chars instead of words will use more resources as there are more individual graphic objects that need to be scrolled around. This will also break character kerning.
Note: Using chars instead of words will use more resources as there are more individual graphic objects that need to be scrolled around. This will also break character kerning.
Images tab
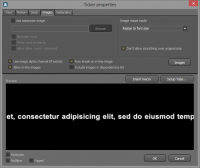
Use separator image
- With this option, you can specify an image to be displayed inside the text.
Between rows
- With this option, the separator image will be displayed between each text row.
When text restarts
- With this option, the separator image will be displayed every time the text re-starts from the beginning.
Allow inline <sep> command
- With this option, the separator can be displayed at any position in the text with the embedded command <sep>. you can specify an image to be displayed inside the text. In order for this option to work, both the “Parse commands” and “Execute commands” option have to be enabled on the data page (see above).
Use image alpha channel (if exists)
- This option will make use of the image alpha channel (transparency mask) to make parts of the image transparent.
Allow inline images
- With this option, any image can be displayed at any position in the text with the embedded image command (see embedded commands below). In order for this option to work, both the Parse commands and Execute commands option have to be enabled on the data page (see above).
Row-break on in-line image
- This option is useful for multi line tickers. It will force any in line image to be displayed on a separate row. This usually gives a more nice and readable layout. The option works with separator images as well as with images specified with the <image> command.
Include in-line images as dependencies
- Add any images specified in the ticker text as dependencies to the DISE Movie, this will result in these images being distributed to an Player PC when distributing content.
Image resize mode
- This option tells how the images will be resized. Resizing of the image is made with preserved aspect ratio. The following options are available:
- All images will be displayed in their original size.
- All images will get the same height as the font. This is useful for single-line tickers where the images are used as symbols.
- All images will be resized to the ticker width or height (whichever is smallest). This option is good for embedded photos.
- This lets you specify exact limits in pixels for the width and height of the images. A value of 0 means that you don’t want any limit in that direction. If you specify both values to 0 the effect will be the same as “No resize” above.
Don’t allow stretching over original size
- This option prevents that images gets enlarged over their original size. Since enlarging images usually produces bad results, this option is on by default.
Images (button)
- Allows you to setup named images for use in the ticker. The images can be referred to by using the img tag with the name attribute. For example, <img name="up">
NoBorders tab
Tickers in a synchronized multi-screen setup must often be treated a bit differently.
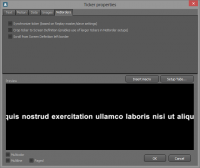
Synchronize ticker
- Will make the master send ticker data making sure that slaves have a ticker that is synchronized.
Live ticker
- By default, tickers will scroll out before applying updates. Checking this box will override this and immediately update.
Crop ticker to screen definition
- During run-time, the ticker will be cropped accordingly to make it possible to have an unlimited ticker size.
Scroll from screen definition left border
-
Tabs
Tabs can be used in both multi line and single line tickers. For multi line tickers it is possible to setup different tab stops, as well as the alignment at each tab stop. This is useful if you want the multi line ticker to display some kind of table. To setup the tab stops, click the button Setup tabs...

The default tab with will be used when tabbing past the last defined tab. The default tab width is also the only value that is used with single line tickers.
 Note: Tabs works best with left-aligned text, in order to get straight columns. The alignment of the text is performed after the tab alignment, so right-aligned and centered text will break the tab alignment. Margin justified text will not work at all together with tabs, as the individual spacing between words are affected and changes the alignment made with the tabs.
Note: Tabs works best with left-aligned text, in order to get straight columns. The alignment of the text is performed after the tab alignment, so right-aligned and centered text will break the tab alignment. Margin justified text will not work at all together with tabs, as the individual spacing between words are affected and changes the alignment made with the tabs.
Embedded commands
Commands can be embedded into the text to change the tickers behavior dynamically. You need to turn on the options Parse commands and Execute commands in the data page.
Ticker speed
The ticker speed is controlled by the vertical refresh rate of the display, this means that it will be a bit faster on a 75Hz display than on a 60Hz display.
It is recommended that you use a vertical refresh rate of 60Hz (or as low as possible) when using LCD, Plasma or Projectors since this will ensure that the tickers run in the same speed as well as lower the CPU and graphic card requirements considerably.
 Read more: Stuttering playback
Read more: Stuttering playback
![]() Note: The font name and size of the ticker, as well as text alignment can be configured from the toolbar if you select the Ticker Object in the edit area of the DISE Composer.
Note: The font name and size of the ticker, as well as text alignment can be configured from the toolbar if you select the Ticker Object in the edit area of the DISE Composer.
![]() Note: A multicolor ticker will use more resources than a single color ticker. A multi line ticker will use more resources than a single line ticker.
Note: A multicolor ticker will use more resources than a single color ticker. A multi line ticker will use more resources than a single line ticker.
![]() Note: The Ticker Object is synchronized with the vertical frequency of your output device so there will be a small difference in speed depending on the settings of your output device.
Note: The Ticker Object is synchronized with the vertical frequency of your output device so there will be a small difference in speed depending on the settings of your output device.
![]() Read more: More information
Read more: More information
![]() Note: This option only turns on the filtering. In order for the commands to actually do something, you have to enable other options (see below).
Note: This option only turns on the filtering. In order for the commands to actually do something, you have to enable other options (see below).
![]() Note: Using chars instead of words will use more resources as there are more individual graphic objects that need to be scrolled around. This will also break character kerning.
Note: Using chars instead of words will use more resources as there are more individual graphic objects that need to be scrolled around. This will also break character kerning.
![]() Note: Tabs works best with left-aligned text, in order to get straight columns. The alignment of the text is performed after the tab alignment, so right-aligned and centered text will break the tab alignment. Margin justified text will not work at all together with tabs, as the individual spacing between words are affected and changes the alignment made with the tabs.
Note: Tabs works best with left-aligned text, in order to get straight columns. The alignment of the text is performed after the tab alignment, so right-aligned and centered text will break the tab alignment. Margin justified text will not work at all together with tabs, as the individual spacing between words are affected and changes the alignment made with the tabs.
![]() Read more: Stuttering playback
Read more: Stuttering playback