Overview
The Table object enables you to align normal and dynamic text into an easy to read table. You can format the text for each column, row or cell as well as configure most of the appearance of the table.
Properties
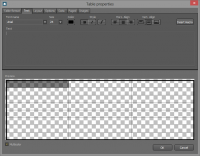
Preview of the table with the current parameters.
Multicolor
- Allow multiple color formats in the Table object.
Table Format tab
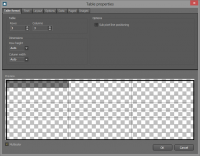
Table
- Number of Rows and Columns to be displayed in the table.
Dimensions
- Row Height and Column Width. May be determined by different methods:
- Auto - calculate depending on the table's height/width.
- Fixed - set to a fixed size in pixels.
- Percent - set to a percentage of the table's entire height/width.'
- Adjust - set to an interval between a minimum and a maximum size.
Options
- Sub Pixel Line Positioning
- The position of lines between cells may be specified in units smaller than one pixel.
Text tab
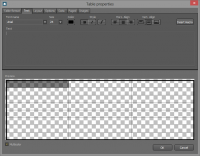
Font name
- Lists available fonts.
 Read more: Font support
Read more: Font support
Size
- Set the font size.
Color
- Set the font color.
 Note: When the table has multiple color formats, make sure the Multicolor box is checked.
Note: When the table has multiple color formats, make sure the Multicolor box is checked.
Style
- Set the style to bold, italic, or custom.
 Read more: Font details
Read more: Font details
Alignment
- Set the text flow relative to a table cell. May be set to left, center or right aligned.
- Depending on selection (Table, Column, Row or Cell), the font attributes will apply to the table on that level, overriding attributes on a higher level.
 Note: It is possible to change the default font and size in Tools > Preferences > Default Values.
Note: It is possible to change the default font and size in Tools > Preferences > Default Values.
Inset macro
- Use the Insert macro button for a list of available text macros.
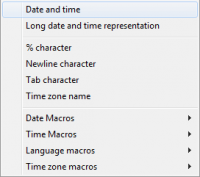
Layout tab
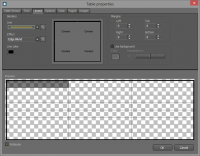
Borders
- Line
- Set the properties of the border using the Line Setup dialog.
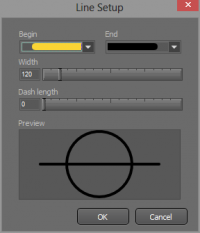
- Effect
- Set effect properties of the border using the Effect Setup dialog.
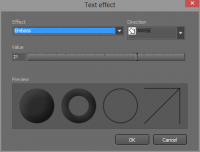
- Line color
- Set the line color.
Margins
- Set the margin size, in pixels, of the table. Margin sizes may be set for the left, right, top and bottom of a cell.
Background
- Background color
- Pick a color for the background of the table.
- Background transparency
- Adjust the transparency of the table background color.
Options tab
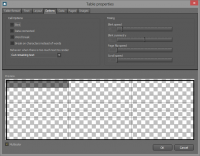
Cell Options
- Blink
- Set whether text in the cell should flash in and out.
- Data connected
- May be used to data connect single cells.
 Note: The data connection used is setup in the Data tab.
Note: The data connection used is setup in the Data tab.
- Word break
- When determining where to line- scroll- or page-break, break between words.
- Break on chars instead of words
- When determining where to line- scroll- or page-break, break inside words.
Timing
- Blink Speed
- Set the speed of blinking text.
 Note: Available when the Blink option is selected.
Note: Available when the Blink option is selected.
- Blink Symmetry
- Set the ratio between the text appearing and disappearing. A value of 50 means there is a 1/1 ratio.
 Note: Available when the Blink option is selected.
Note: Available when the Blink option is selected.
- Scroll Speed
- Set the speed text is scrolled inside the cell when there is too much text.
 Note: Available when the Scroll text inside cell option under Behaviour when there is to much text to render is selected.
Note: Available when the Scroll text inside cell option under Behaviour when there is to much text to render is selected.
- Page Flip Speed
 Note: Available when the Pageflip text inside cell option under Behaviour when there is to much text to render is selected.
Note: Available when the Pageflip text inside cell option under Behaviour when there is to much text to render is selected.
Behaviour when there is too much text to render
- Cut remaining text
- No overflowing text will be displayed.
- Scroll text inside cell
- All text will be displayed, the overflowing text scrolling in.
- Pageflip text inside cell
- All text will be displayed, the overflowing text pageflipping in.
- Resize the text to fit
- All text will be displayed, resizing all text.
Data tab
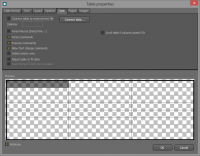
- Connect table to external text file
- Enable the data connection.
- Parse Macros (Date, Time...)
- If enabled the text entered (or data connected) will be parsed for Text macros. For example, “%T” will be replaced with the current time.
- Parse Commands
- Enable formatting tags.
- Execute Commands
- Enable formatting tags to change the formatting of cells.
- Allow font change commands
- Enable formatting tags to change font properties.
- Delete empty rows
- Remove empty rows in the data.
- Adjust table to fit data
- Optimises table size.
- Keep format of last row on adjust
- Automatically apply the formatting of the last row in the table to rows created automatically. (Combined with the "Adjust table to fit data" option)
- Scroll table if columns doesn't fit
- If the columns are wider than the total width of the table object, columns can scroll from right to left.
Paged tab
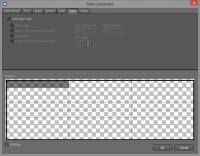
- With this setting the table will display one page at a time when everything will not fit.
- Fade Pages
- When set, pages will fade out before displaying the next.
- Loop Pages
- When set, pages will loop after the last page has been displayed.
- Extend last page to end of object
- When set, the last page will remain.
- Adjust Objects time
- Change the object time based on the total length of the pages created. Will make the table object longer when more data is available to display.
- Page display time
- Set for how long each page will be displayed.
- Page fade time
- Set for how long each page will fade out.
- Max pages
- The maximum number of pages to display. If data will not fit it will be cut.
Images tab
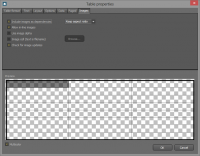
- Include images as dependencies
- Add a reference to the image in the DISE Movie dependencies to make sure it will be sent by DISE Bridge to Destinations along with other dependencies.
- Allow in line images
- When enabled image tags will be parsed and images specified will be inserted in the text.
- Use image alpha
- Use information in the image alpha channel.
- Image cell (text is filename)
- The text in the cell references a path to an image (for example C:\images\lake.jpg) which will be displayed in the cell. Useful for example in cooperation with a data connection.
- Check for image updates
- Use when an image is bound to change often, say a web image.
- Keep aspect ratio
- When set, the image will never resize unproportionally regardless of cell size.
- Browse
- Manually select an image, can only be used together with the "Image cell" option.
![]() Read more: Font support
Read more: Font support
![]() Note: When the table has multiple color formats, make sure the Multicolor box is checked.
Note: When the table has multiple color formats, make sure the Multicolor box is checked.
![]() Read more: Font details
Read more: Font details
![]() Note: It is possible to change the default font and size in Tools > Preferences > Default Values.
Note: It is possible to change the default font and size in Tools > Preferences > Default Values.
![]() Note: The data connection used is setup in the Data tab.
Note: The data connection used is setup in the Data tab.
![]() Note: Available when the Blink option is selected.
Note: Available when the Blink option is selected.
![]() Note: Available when the Blink option is selected.
Note: Available when the Blink option is selected.
![]() Note: Available when the Scroll text inside cell option under Behaviour when there is to much text to render is selected.
Note: Available when the Scroll text inside cell option under Behaviour when there is to much text to render is selected.
![]() Note: Available when the Pageflip text inside cell option under Behaviour when there is to much text to render is selected.
Note: Available when the Pageflip text inside cell option under Behaviour when there is to much text to render is selected.