Overview
Fiducial markers are carriers of information that can be tracked from a web camera and interpreted using software.
 Read more: Tangible user interface - Wikipedia
Read more: Tangible user interface - Wikipedia
DISE Parser supports the reacTIVision framework via the TUIO API Modifier.
This gives the possibility to use specially designed image markers (see below) to encode information.
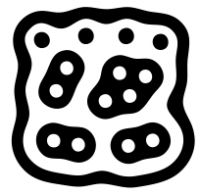
Requirements
- A web camera with a WDM driver.
- An image marker as above, preferably printed out, for testing.
- DISE Parser v1.2.2+ installed.
- Installed reacTIVision engine from reacTIVision.
Initial setup
- Start the reacTIVision engine.
- Start DISE Parser.
- Select where it says Root.
- Under Modifiers, click the plus button > Tag Readers > TUIO API.
- Click Test.
- Right-click the TUIO API modifier and select Show output....
- In this dialog, check the box Automatically update modifier output in the bottom.
- Hold up the image marker in front of the camera.
- In the output dialog, you should now see some output coming from the modifier.
Trigger based on marker ID
Setup
- Add an Xsl modifier by selecting the TUIO API modifier and click the plus button > General > Xsl.
- Browse to the tuio-id.xsl file.
- Add a UDP Multicast modifier (Network > UDP Multicast) to the Xsl modifier. The settings dialog will be visible.
- Select a multicast address to send on.
- Under Prefix data, enter Parser|.
- Check Add DISE remote control header.
- Start DISE Replay, make sure that it is listening to remote control messages and open the Remote Control View.
- In DISE Parser, click Test.
- Again hold up the image marker in front of the webcam.
- You should see a message similar to this: 201108091839|Parser|X where X is the id of the marker.
- Now it is time to schedule some content. In this short example we will schedule a channel to appear when the id 5 is held in front of the webcam.
- In DISE Bridge, create a new destination.
- In the "Main" channel, put content that will be playing by default.
- Create a new channel, and call it "TUIO".
- In this channel, put some content for triggered play, such as a short commercial.
- Right click the TUIO channel and select Schedule.
- In the Remote Control tab, check Remote Control and type Parser|5 in the Trigger field.
200px
- This informs the channel that it should listen for the trigger 5 coming from the identity Parser.
- In the Valid field enter how long after the marker has been visible the channel should be visible.
- Send out the destination.
- Point DISE Replay to the display scheme of the destination just sent out and hold up the marker in front of the webcam. If everything goes well you should now see your special content playing - you have just made an interactive presentation!
Volume control based on marker angle
Setup
- Add an Xsl modifier to the TUIO API modifier (General > Xsl).
- Browse to the tuio-volume.xsl file.
- Add a Volume modifier (Special > Volume) to the Xsl modifier.
- Click Test.
- Hold up the marker in front of the webcam. If everything goes well you can now turn the marker to control the volume of the player pc!
![]() Read more: Tangible user interface - Wikipedia
Read more: Tangible user interface - Wikipedia