General tab
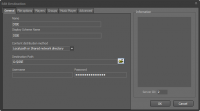
Information
- (to the right) Free-text area where you can enter any extra information about the destination.
Server ID
- (to the right) Specifies how to identify this destination on DISE Server (mostly for support information).
 Read more: DISE Server destinations
Read more: DISE Server destinations
Name
- A descriptive name for the destination, for example "Stockholm Store".
Display scheme name
- By default, the display scheme will have the same name as the player, so given the example above the display scheme created would be called "Stockholm Store.displayscheme", but here you can change this.
Content distribution method
The distribution method depends on how your players are located. If all are on the same domain or network, the shared network directory option can be selected.
- Local path or Shared network directory
- The content is put on a shared folder in the network.
- The content is put on a FTP server.
 Read more: File server setup
Read more: File server setup
FTP Server
- The IP or hostname address to the FTP server to upload to.
Port
- The FTP port to used. The default is port 21.
Username
- The username to authenticate. If you will be using shared folders and are member of a domain, the username should be in the form DOMAIN\USER.
Password
- The password for the user.
 Note: The password cannot be obtained by looking in the settings file as it will be encrypted.
Note: The password cannot be obtained by looking in the settings file as it will be encrypted.
Destination FTP Directory
- Specify a directory on the FTP server to upload to. This is recommended if you don't have FTP users with different home directories on the server.
Destination path
- Specify a shared folder path to upload to.
Proxy Setup
Proxy server
- If your connection requires the use of a proxy server, enter the adress to the server.
Proxy Port
- The port of the proxy server to use for outwards connections.
FTP Settings
Connection type
- Specifies whether to use security. This is provided the server offers security measures. The supported protocols are SSL, TLS and TLS Implicit.
 Read more: Transport Layer Security - wikipedia.org
Read more: Transport Layer Security - wikipedia.org
FTP connection mode
- Active or passive FTP mode.
SSL Certificate override
- If the server offers security, DISE Probe will use it. This option gives you the option to specify a certain security certicate to use, if the server requires it. In this case you will need to enter a certificate file, a private key file, and a pass phrase.
File options tab

Automatically delete files that are no longer used
- You have the option to let Bridge check for outdated files. This is done at the same time as the destination is sent out. Only files that are no longer referenced in any of the DISE Movies in the destinations will ever be removed. You specify a number of days which the files will be left on the server after they are not referenced.
Send font files
- The default is that font files are sent out with the destination, but sometimes licenses prevents fonts to be distributed.
 Read more: Font support
Read more: Font support
Encode unicode filenames
- Some FTP servers do not support unicode filenames. Checking this option will encode the filenames so they can be put on the server.
Fonts
- The options affect how fonts are handled on the player.
- You can choose to not display text lacking font whatsoever, guess what font to use or specify a specific common font to use.
Players tab

Add
- Add a player to the destination. See below under Edit.
Delete
- Remove the current player from the destination.
Edit
- Name
- The player name, for instance, "Conference Room 1"
- Display Scheme Name
- By default, the display scheme will have the same name as the player, so given the example above the display scheme created would be called "Conference Room 1.displayscheme", but here you can change this.
- Screen from Screen Definition file
- In DISE NoBorders, screen definitions define the position and size of display areas in your presentation. Screen definitions are saved as a .screendef file which is by default located in the System\Screen definitions directory in your DISEContent.
Import
- Import a comma-separated file with names of players.
Export
- Export the current players in the destination to a comma-separated file.
Groups tab

Add
- Add a player to the destination. See below under Edit.
Delete
- Delete a previously created group. Note that this will not affect players currently in the group.
Edit

 Note: You can place groups in other groups.
Note: You can place groups in other groups.
 Read more: Player groups
Read more: Player groups
Music Player tab

In this tab you may specify a DISE Ambience playlist to be used. The playlist will play independently of other content in the destination.
Use the music player
- Lets you specify a .diseambience file to use. All files referenced in the playlist will be sent out along with other content in the destination.
Advanced tab

Specify size
- Force the player to use a specific display size, regardless of its own settings. This is useful if you want to have multiple channels on different parts of the display.
Use screen definition file for screen positions
- When creating DISE NoBorders content, you create a screen definition which defines where the screens will be placed. We need then specify which player will play which screen content.
Playback visible schedule
- Lets you centrally control the playback schedule of the entire destination.
![]() Read more: DISE Server destinations
Read more: DISE Server destinations
![]() Read more: File server setup
Read more: File server setup
![]() Note: The password cannot be obtained by looking in the settings file as it will be encrypted.
Note: The password cannot be obtained by looking in the settings file as it will be encrypted.
![]() Read more: Transport Layer Security - wikipedia.org
Read more: Transport Layer Security - wikipedia.org
![]() Read more: Font support
Read more: Font support
![]() Note: You can place groups in other groups.
Note: You can place groups in other groups.
![]() Read more: Player groups
Read more: Player groups