Overview
DISE Kickstart is intended to significantly speed up and facilitate the installation of players in large DISE Enterprise systems.
Its implementation involves as little work from the technician in the field as possible, allowing everything to be controlled centrally.
The objective is that
- A normally skilled technician should be able to perform the installation without prior knowledge of DISE.
- All administration is done centrally - no software setting is done on the player locally.
Workflow
- The PC to be installed is prepared with OS, drivers and so on.
- A simple application called Bootstrapper is set to run the next time Windows starts.
- The PC is cloned to as many PCs as required.
- A generic player installer package is downloaded from DISE Server. The installer will be preconfigured with the details to connect to Server. The installer is put on a USB drive which is provided to the technician in charge of the installation.
- The PC is physically set up, connected to the network and booted up by the technician.
- The player installation package is run, either manually by the technician, or automatically on startup (step #2).
- The technician needs to enter an ID for this PC during the installation process.
- Installation of DISE files is performed automatically and silently.
- Once installed, the PC contacts Server and registers in as a hardware. Server provides the player with default settings. If there is no content specified, a default content will be shown.
- A player is created in the Server web interface and associated with the physical player's hardware.
- At a later time the settings for the player may be changed - or the player may be provided with a license, by using the DISE Server web interface.
Player image preparation
When doing a large deployment with identical hardware, it is common procedure to prepare a master image and to clone that image to as many PC needed. We recommend to include the Kickstart process to start automatically on first boot-up.
- Install Windows and any essential drivers and software on the master image.
- Adjust Windows settings, particularly to disable UAC (which otherwise prevents Bootstrapper from starting)
- Download and run the DISE Bootstrapper installer on the master image. You can find the Bootstrapper installer in the System > Downloads section in DISE Server.
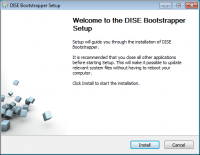
- This causes Bootstrapper to start the next time the PC (or any other cloned from it) is booted.
- Finally, create the image and clone it on as many you need.
 Read more: List of disk cloning software - wikipedia.org
Read more: List of disk cloning software - wikipedia.org
DISE Bootstrapper
When the PC is started, Bootstrapper starts, and prompts the user to insert a USB drive.
This drive should contain the latest DISE installation packages, that have been downloaded from DISE Server System > Downloads section.
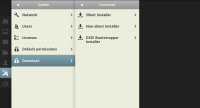
The installer will be either "Silent" (will not ask any questions) or "Non-silent" (will ask a minimal amount of questions).
The technician in the field is equipped with the USB drive. When it is inserted, Bootstrapper automatically initiates the installation package(s) from the USB drive.
 Main article: DISE Bootstrapper
Main article: DISE Bootstrapper
Player installation
- In a "silent" installation, the technician will not have to type in anything during the installation stage.
- In a "non-silent" installation, the technician will be prompted to type in a hardware ID and description. The ID is important and meant to tell this device apart from others - whether it be a serial number or some unique description. It could be:
- The manufacturer's serial number, e.g. "SPP7D00401C34F0040A"
- Information about the physical location of the PC, e.g "On level 3, above door A1"
- Human-friendly name, e.g. "DISE-Player 6-B"
 Read more: Documentation & standardization
Read more: Documentation & standardization
- The installation then proceeds silently and without the need for user interaction.
- When the installation is completed, DISE will start and begin communicating with DISE Server.
- The technician can remove the USB drive and move on to setting up the next player.
Post-configuration
PCs register into the server using the specified hardware ID. It is now possible to create a player for this hardware using the web UI. The player may be organized in a network.
![]() Read more: List of disk cloning software - wikipedia.org
Read more: List of disk cloning software - wikipedia.org
![]() Main article: DISE Bootstrapper
Main article: DISE Bootstrapper
![]() Read more: Documentation & standardization
Read more: Documentation & standardization