The capture device support in DISE consists of two parts, you setup an array of capture devices for each DISE Replay/DISE Composer and then you select one of these capture devices to use in the Capture Object.
The setup of each capture device is done in each DISE Replay separately, this means that you have to configure every player that should use some kind of capture device, but it also means that you can have different capture cards, web cams or DV Cameras on each place, tied together under a common name.
To configure the capture devices open the Output Settings dialog:
- In DISE Composer you will find it in the menu: Tools > Output settings. You can also find it in the Capture Object settings dialog.
- In Replay click on the Output Settings button.
In both DISE Composer and DISE Replay you will get the same dialog but with one difference. In DISE Composer it is possible to create a virtual capture device. This makes it possible to create presentations without having any capture device at all on your manager.
To add a new capture device click one the Add buttons.
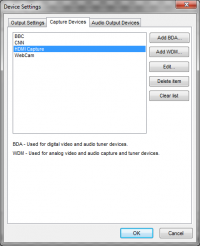
Add WDM capture device dialog
Capture devices in DISE are aliases for real capture devices. This is because each PC have a unique capture card, or a capture card that Composer does not know how to handle. Also, channel frequencies for a TV tuner will vary between different locations.
When creating content this gives the advantage that you can create a Capture Object in Composer that should play a capture device called “CNN”, and then on your players you add a capture device with the name “CNN” and configure this device to show the channel that CNN has on that cable-TV network etc.
Device name
- The name is important since this is the name that you will reference to when you add this Capture Device in the DISE Composer or when DISE Replay refers to this capture device during playback.
- Please remember that all the players that are going to playback content referring to this capture device need to have a capture device set up with the same name (the actual settings can differ however).
Device tab
- You can enable or disable audio and video separately. Select the device that you want to use. All supported devices that were found on your system are listed. If the device supports selecting between different inputs and outputs, you can select them from the drop-down boxes. Additional settings and device property pages can be accessed through the Configure button.
Tune channels tab
- If the device supports tuning (analog TV and radio) this tab will enable you to select the right TV channel or radio program.
Settings tab
- Additional capture settings. If you need to change video color space, TV format or video capture size this is the place to do it.
Advanced tab
- Normally you don't need to access this tab.
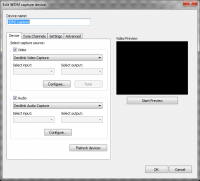
Add BDA capture device dialog
BDA capture is used for digital video tuners.
Device name
- The name is important since this is the name that you will reference to when you add this Capture Device in the DISE Composer or when DISE Replay refers to this capture device during playback.
- Please remember that all the players that are going to playback content referring to this capture device need to have a capture device set up with the same name (the actual settings can differ however).
Select capture device
- All supported BDA capture devices will be listed. Select the adapter you want to use.
Auto scan
- If your service list is empty, you need to scan for available services in your area. It will take a couple of minutes to scan all frequencies.
Scan frequency
- Use this if you want to scan a single frequency. Enter the frequency in kHz in the Carrier Frequency input box and click the button. This is faster than Auto scan.
Service list
- Lists all services that was detected during the scanning process. Click on service to select it and start the preview.
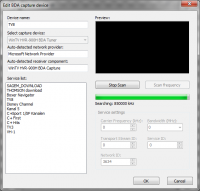
Adding a capture device to a DISE movie
Adding a capture device to a DISE movie is almost the same as adding a video file. Just drag in the Capture Object from the Objects panel. Select capture source from the drop-down. The devices in this list are only the ones that you have added in the Composer, so it is important to setup the capture device both Composer and Replay with the same name.
It is important to think of each capture device added into Composer or Replay as a virtual device.
Consider this: You would like to show CNN on one of your pages, and BBC News on another.
- Add two virtual Capture Devices, name one CNN and the other one BBC News, and connect them both to the same Device.
- Setup the TV Tuner Channel in one of the Capture Devices to CNN and the other to BBC News.
- Add the 'BBC News' Capture Device to one of your scenes and the 'CNN' Capture Device to another scene.
Internally DISE will use the same device on both scenes, and if “Continue playing in background” is set it will never stop the capture. But at each scene the channel will be changed to the one you have configured for this scene.
Permissions
It is important to remember that you need permission from the TV Provider to display most TV Channels in public places.